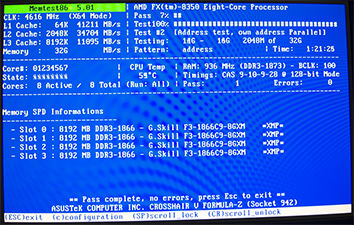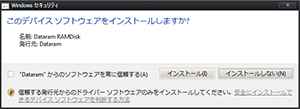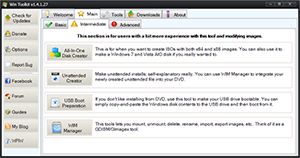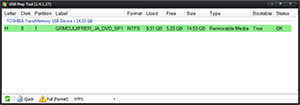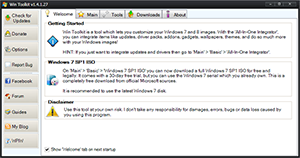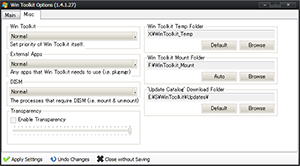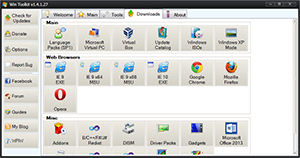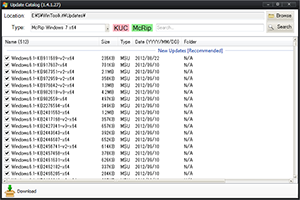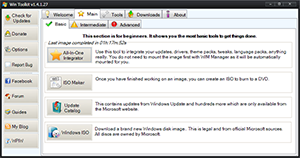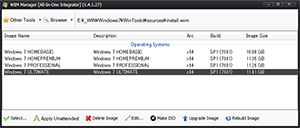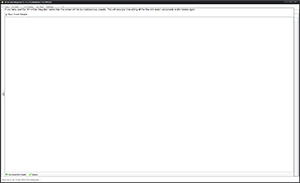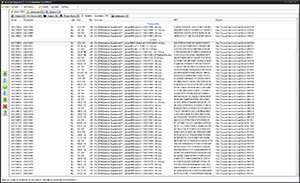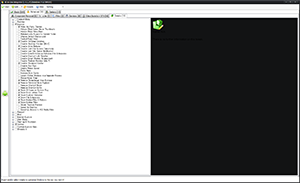当サイト(ブログ含む) のドメインを変更しました。2019/02 までは自動転送されますが、それ以降は旧ドメインではアクセスできなくなります
本ブログの新アドレスは blog.alphaziel.info となります
2018/08/28(火) 追記
DNS 逆引きでホスト名が不明な IP ドレスはアクセス拒否するよう設定致しました。該当する方は DNS サーバー設定確認をお願いします。そもそも、既にこのページ自体が見れないから、この告知は意味を成しませんね (・ω<) てへぺろ
I changed the domain of this site (including blog). Until 2019/02 will be forwarded automatically, but after that it will be inaccessible in the old domain
The new address of this blog will be blog.alphaziel.info
2018/08/28 (Tue) Additional NOTICE
We decided to deny IP dress whose host name is unknown by DNS reverse lookup. Please check the DNS server setting if applicable. In the first place, since this page itself can not be seen already, this announcement does not make sense (· ω <) Tohpeiro
SNOWMIKU 2015 札幌市電 静止画
2011/11/16 (日) に SNOWMIKU 2015 札幌市電 内覧会 に行ってきました。10時頃に電車事業所に到着。前日に降った雪もやみ、風もほぼなく、札幌の 11月中旬の天気にしては良いほうでした
見学時間が 15分 に制限されていた為、デジタルカメラの動画モードと合わせて撮影しました
濃紺色をベースとした車両なので、雪景色の札幌を走行する姿は映えると思いますが、他にもラッピング車両が多数運行しているので、特別、雪ミク車両が目立つという訳ではありません
ラッピングに使用していた車両は去年の Magical SNOWMIKU ラッピング車両とまったく同じの 3300形 3302号 でした
車内には、事実上の初お披露目となる figma 雪ミク Snow Bell Ver. と ねんどろいど 雪ミク Snow Bell Ver. が展示されていました。 ※実際の運行車両には展示されません
実際の車内の様子は、後述の動画を参照してください
あっという間に 15分が過ぎて、私の内覧は終了。一服してから、帰りました。帰りに乗車した電車は新型低床車両「ポラリス」に乗りました。実は、この時が初めてのポラリス乗車でした
SNOWMIKU 2015 札幌市電 動画
参照
- SNOW MIKU 2015 | 雪ミク(初音ミク)が冬の北海道を応援! (SNOWMIKU 公式サイト)
- 雪ミク電車2015/札幌市中央区
- 今年も雪ミク電車を運行しています!/札幌市 (SNOWMIKU 2015 時刻表)
- 新型低床車両について/札幌市
我が家には、PX-W3PE を2枚差しで運用していた録画サーバーがあったんですが、PX-Q3PE の発売とドライバの改善による受信感度の改善によって、PX-Q3PE にしました。が、チャンネル数が増えた訳ではないので、家族間でチャンネルの奪い合いがあるので、世帯全体で運用している録画サーバーとは別に自室にも PX-Q3PE にて録画サーバー機を構築しました。この記事はその PC の各種ソフトウェアの設定覚書です
事前準備
自室で運用予定の録画サーバーには、元々自室で 24時間運用していたサーバーを使用する事にしました。問題は、BS/CS110 受信用のアンテナを別に設置するかどうかでした。元々世帯全体で使用しているアンテナから分配しようと思いましたが、屋根に上って工事したり、屋内へのケーブル配線などの作業が面倒なので、自室のベランダに BS/CS110 アンテナを設置する事にしました。録画サーバーにする PC のスペックと用意した機器は以下の表に通りです
| CPU | AMD FX-8150 |
| Motherboard | CROSSHAIR V FORMULA |
| RAM | G.Skill F3-12800CL9Q-16GBXL (DDR3-1600 CL9 4GB×4) |
| VGA | msi N550GTX-Ti Cyclone II 1G D5 OC |
| OS | Windows 7 SP1 x64 |
| TV Tuner Card | PLEX PX-Q3PE |
| USB Card Reader | NTT-ME SCR3310-NTTCom |
| B-CAS Card | B-CAS 赤カード |
| BS/CS110 アンテナ | TOSHIBA BCA-453K |
構成図
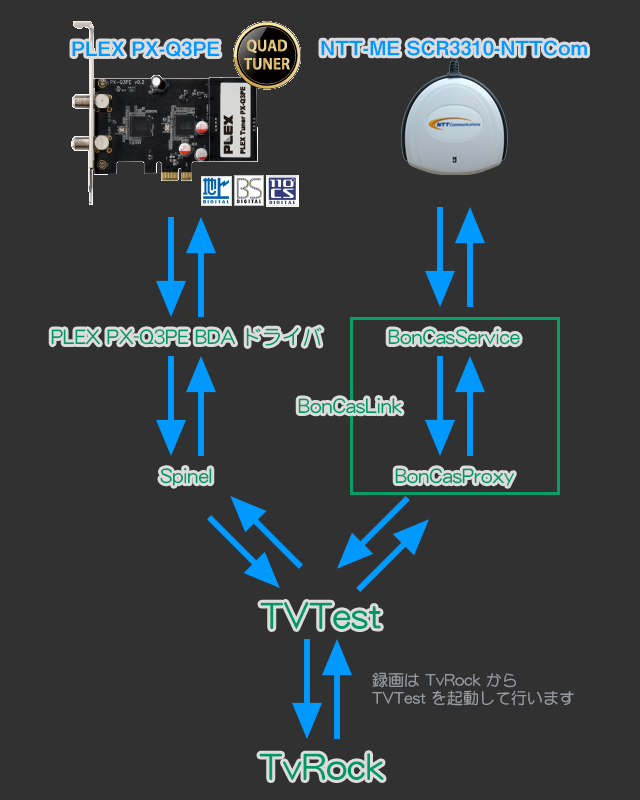
構成図
構成図は、青字はハードウェア、緑字はソフトウェアを示しています
PLEX PX-Q3PE 用の BDA ドライバは現時点では、V1.3 となっています。Spinel は各クライアントからの要求に応じて、チューナーからの受信信号を渡します。BonCasLink は USB カードリーダーを共有させる為に BonCasService を動作させ、各クライアントの PC に BonCasProxy を動作させます。実際のスクランブル解除は各クライアントである TvTest で行います
Spinel の設定
BonCasLink の登場によって、Spinel でスクランブル解除の必要性がなくなったので、負荷分散に貢献できます
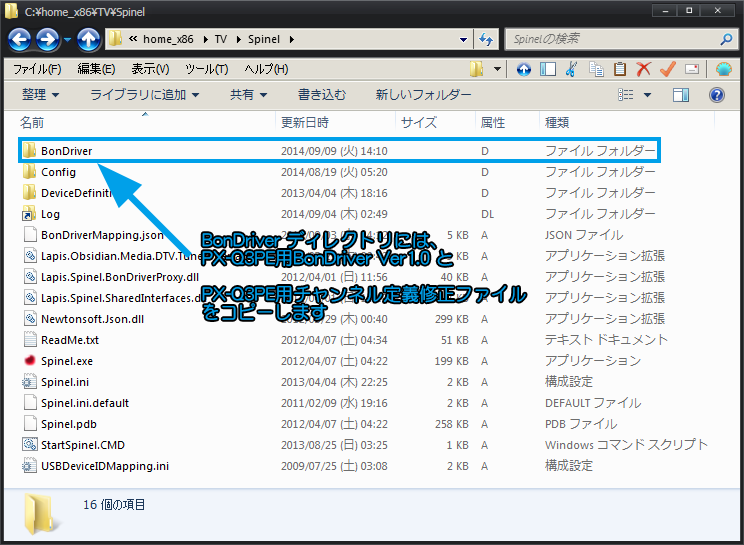
Spinel に PX-Q3PE 用の Bon Driver をインストール
Spinel と BonDriver Spinel は Spinel ver3.6.1.1 を公開しました。 - Blog - Lapis Labs からダウンロード、インストール(解凍) します。Spinel の BonDriver ディレクトリに入れる BonDriver は PX-Q3PE用BonDriver Ver1.0 からダウンロードし、解凍します。 PX-Q3PE用チャンネル定義修正ファイル もダウンローして、解凍します。BonDriver_Spinel は後述する TVTest で使用します
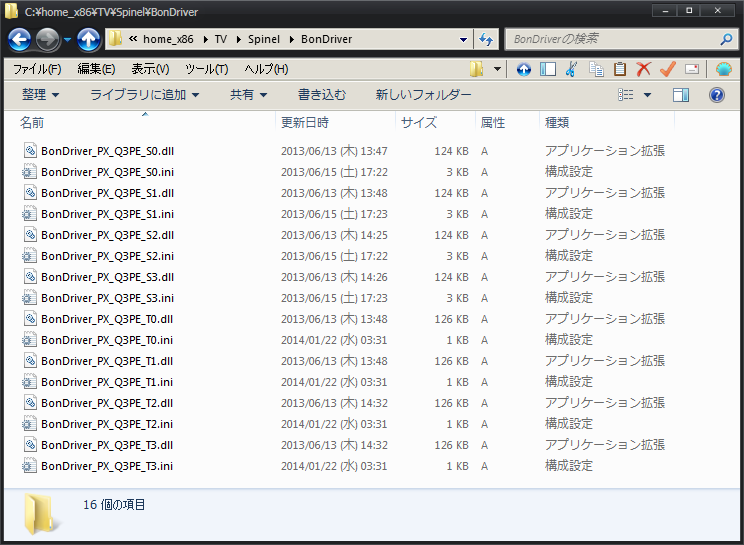
Spinel の BonDriver ディレクトリの内容
スクランブル解除は、TvTest で行うので、CardReader_PX.dll と CardReader_PX.ini はコピーする必要はありませんが、後述する TVTest で使用します
次に Spinel に PX-Q3PE と BonDriver を認識させる為に、以下の2つのファイルを以下のように編集します
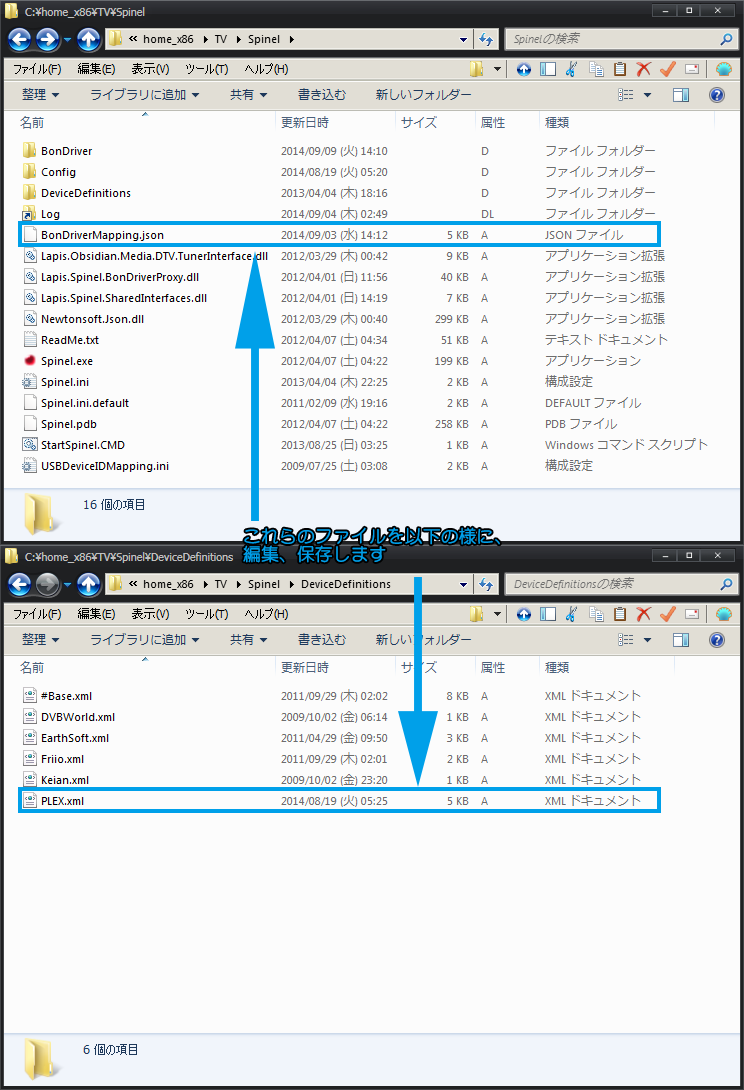
Spinel ディレクトリ内の編集対象ファイル
Spinel をインストールしたディレクトリにある BonDriverMapping.json ファイルを以下の様に編集して、Spinel で認識できる様に、以下の部分を追加編集、保存します
/* BonDriver_Q3PE / BonDriver_PX_Q3PE */
{
"DeviceName": "PXQ3PE",
"Mapping": {
"ISDB_T": "^BonDriver_(PX_)?Q3PE_T.*?\\.dll$",
"ISDB_S": "^BonDriver_(PX_)?Q3PE_S.*?\\.dll$",
}
},
次は Spinel をインストールしたディレクトリにある DeviceDefinitions ディレクトリ内の PLEX.xml ファイルを以下の部分を追加編集、保存します
<!-- DeviceName属性の値はチューナパスに使用されます -->
<DeviceDefinition DeviceName="PXQ3PE" DisplayName="PLEX PX-Q3PE">
<TunerDefinitions>
<!-- 搭載チューナの種別分だけTunerDefinition要素を定義します -->
<!-- コンボ型チューナの場合はTunerType属性の値をカンマで区切って複数指定します -->
<TunerDefinition TunerType="ISDB_T" Count="4">
<ChannelCategories>
<ChannelCategory>UHF</ChannelCategory>
<ChannelCategory>CATV</ChannelCategory>
</ChannelCategories>
</TunerDefinition>
<TunerDefinition TunerType="ISDB_S" Count="4">
<ChannelCategories>
<ChannelCategory>BS</ChannelCategory>
<ChannelCategory>CS110</ChannelCategory>
</ChannelCategories>
</TunerDefinition>
</TunerDefinitions>
</DeviceDefinition>
以上の作業が終わったら、Spinel.exe を実行し、以下の様な状態になればとりあえず、成功です
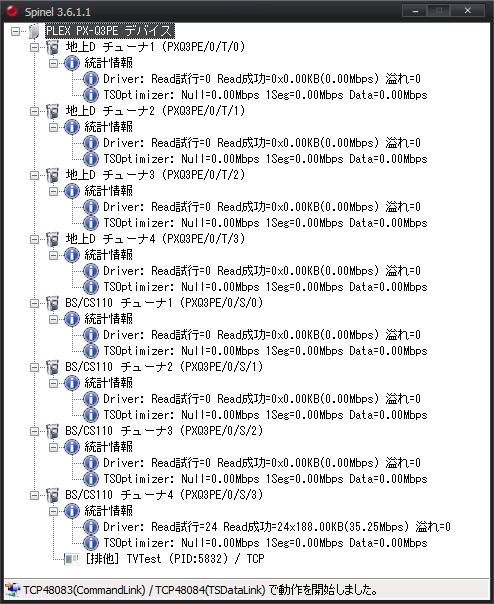
Spinel 起動画面
BonCasLink の設定
BonCasLink は 「BonCasLink Ver.1.10」(動的ロードのアプリに対応) @拡張ツール中の人 からダウンロード、解凍します。以下の画像の様に構成します。私は サービス版 というディレクトリ名は Service とリネームしています。理由としては、パス名にはトラブルを防ぐ目的で、できるだけマルチバイト文字は使用しない為です
後述する BonCasService をサーバー PC で動かす場合は、サーバー PC の IP アドレスを固定にしておく必要があります
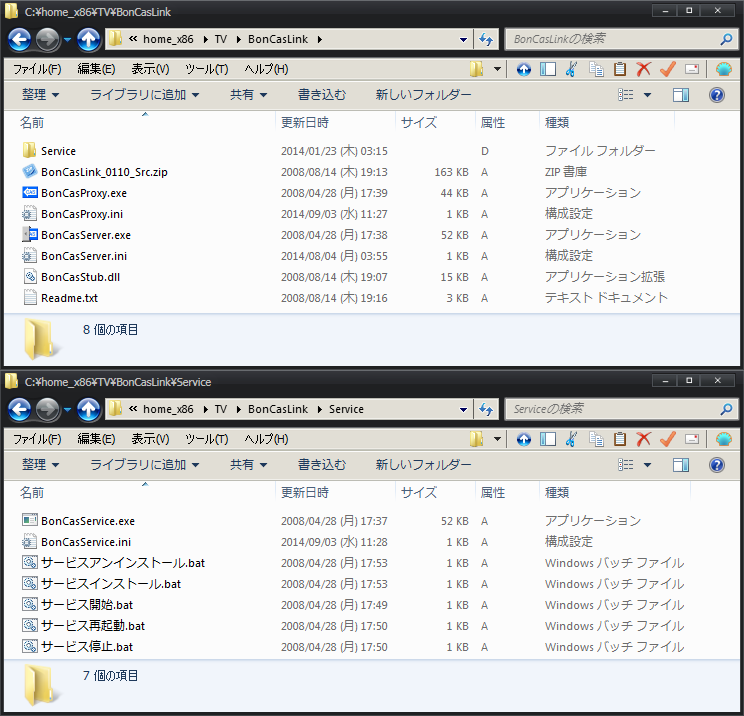
BonCasLink ファイル構造
Service ディレクトリ内の サービスインストール.bat を実行し、次に サービス開始.bat を実行します。管理ツールのサービスでスタートアップの種類が自動になっているか、確認します
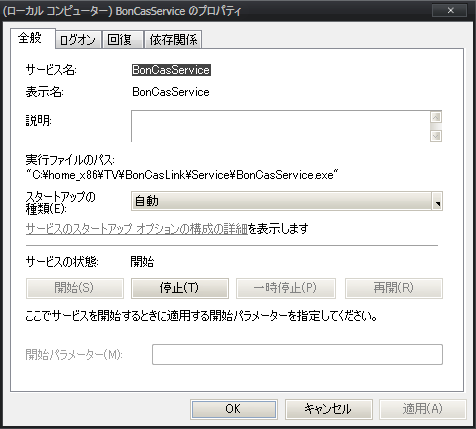
BonCasService
サービスの状態が開始になっているのを確認したら、BonCasProxy.exe を実行します。次にタスクトレイアイコンを右クリック→クライアントの設定 でサーバ設定の IPアドレスに、ローカルホストを示す IP アドレスである 127.0.0.1 を指定します
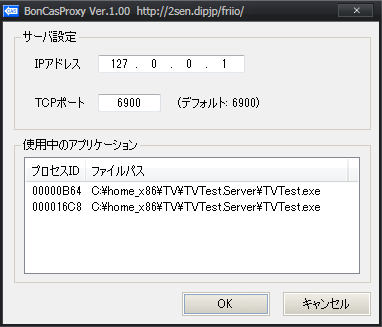
BonCasProxy 設定
以上で BonCasLink の設定作業は終わりです
TVTest の設定
TVTest 関連ソフトウェアは以下からそれぞれダウンロードします
| TVTest 0.7.23 本体 | PX-W3PE関連のドライバうpろだ | TVTest_0.7.23.zip ダウンロード | uploader.jp |
| TVTest 0.7.23 修正差分 | PX-W3PE関連のドライバうpろだ | TVTest_0.7.23fix.zip ダウンロード | uploader.jp |
| PX-Q3PE用 BonDriver Ver1.0 | PX-Q3PE用BonDriver Ver1.0 |
| BonDriver Spinel ver3.5.3.0 | BonDriver_Spinel ver3.5.3.0 を公開しました。 - Blog - Lapis Labs |
| TvRockOnTVTest 9.1r2 | PX-W3PE関連のドライバうpろだ | up0749.zip ダウンロード | uploader.jp |
| TVTest 用 BS/CSチャンネル定義ファイル | TVTest 用 BS/CSチャンネル定義ファイル |
以下の画像は TVTest ディレクトリ内のファイル配置済画像です。以下の手順で、このディレクトリ内のファイルを配置します
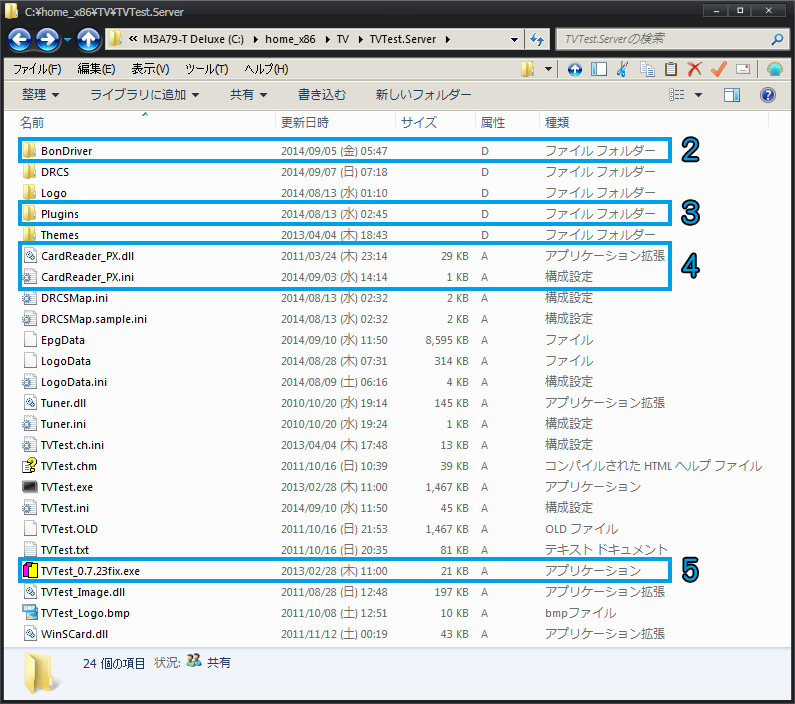
TVTest ディレクトリ内一覧
- TVTest 0.7.23 本体 を TvTest.Server 等の適当なディレクトリに解凍します
- TVTest 本体から解凍した時点では BonDriver ディレクトリは無いので、作成しておきます。BonDriver Spinel ver3.5.3.0 の BonDriver_Spinel3¥x86¥BonDriver_Spinel.dll と BonDriver_Spinel3¥BonDriver_Spinel.dll.ini の2つのファイルを BonDriver ディレクトリにコピーし、以下に示すコマンドプロンプトから BonDriver ディレクトリから以下のコマンドを実行し、8チューナー分の BonDriver の DLL と INI ファイルをコピーします
for %a in (T S) do for %b in (0 1 2 3) do copy BonDriver_Spinel.dll BonDriver_Spinel_PX_Q3PE_%a%b.dll
for %a in (T S) do for %b in (0 1 2 3) do copy BonDriver_Spinel.ini BonDriver_Spinel_PX_Q3PE_%a%b.dll.ini
全ての INI ファイルを以下の表のように編集します次に TVTest 用 BS/CSチャンネル定義ファイル(*.ch2) を同じく BonDriver ディレクトリにコピーします。上記の表からダウンロードできるチャンネル定義ファイルは本記事を書いている時点で私が使用しているファイルです。英数字に全角文字を使用しているのが気に入らないので、その辺りを変更しています。BS/CS のチャンネル情報は変更される事があるので、別途、検索などを行って、各自で最新情報を取得しておく方がいいかもしれません。地上波チャンネル定義ファイルは地域によって異なるので、作成方法を後述致します
表.2 INI ファイル編集箇所一覧表INI ファイル名 Address TunerPath BonDriver_Spinel_PX_Q3PE_S0.dll.ini 127.0.0.1:48083 PXQ3PE/0/S/0 BonDriver_Spinel_PX_Q3PE_S1.dll.ini 127.0.0.1:48083 PXQ3PE/0/S/1 BonDriver_Spinel_PX_Q3PE_S2.dll.ini 127.0.0.1:48083 PXQ3PE/0/S/2 BonDriver_Spinel_PX_Q3PE_S3.dll.ini 127.0.0.1:48083 PXQ3PE/0/S/3 BonDriver_Spinel_PX_Q3PE_T0.dll.ini 127.0.0.1:48083 PXQ3PE/0/T/0 BonDriver_Spinel_PX_Q3PE_T1.dll.ini 127.0.0.1:48083 PXQ3PE/0/T/1 BonDriver_Spinel_PX_Q3PE_T2.dll.ini 127.0.0.1:48083 PXQ3PE/0/T/2 BonDriver_Spinel_PX_Q3PE_T3.dll.ini 127.0.0.1:48083 PXQ3PE/0/T/3 - TvRockOnTVTest 9.1r2 の TvRockOnTVTest.ini / TvRockOnTVTest.tvtp / TvRockOnTVTest.x64.tvtp の3つのファイルを Plugins ディレクトリにコピーします
- PX-Q3PE用 BonDriver Ver1.0 の中に入っている CardReader_PX.dll と CardReader_PX.ini の2つのファイルを 1 のディレクトリにコピーし、CardReader_PX.ini を以下の様に編集、保存します
[Settings]
TunerFrendlyName=HDTV_PX_Q3PE BDA Digital Tuner_0 - TVTest 0.7.23 修正差分 の TVTest_0.7.23fix.exe と TVTest_0.7.23fix.patch の2つのファイルを、1 のディレクトリへコピーし、TVTest_0.7.23fix.exe を実行します。正常終了 とパッチが適用されれば成功です。パッチ後の TVTest.exe の MD5 は f4e25fc5ab1b2e77e9475360531edb08 となります
以上で、TVTest 起動の準備は整いましたので、Spinel と BonCasLink(正確には、BonCasService と BonCasProxy) が起動しているのを確認し、TVTest.exe を実行します。初回起動時にはなんらかのエラーが表示されると思いますが、そのエラーメッセージボックスはそのまま OK を押し、右クリック → 設定(O)... → 一般 と選択していき、設定画面を表示させます
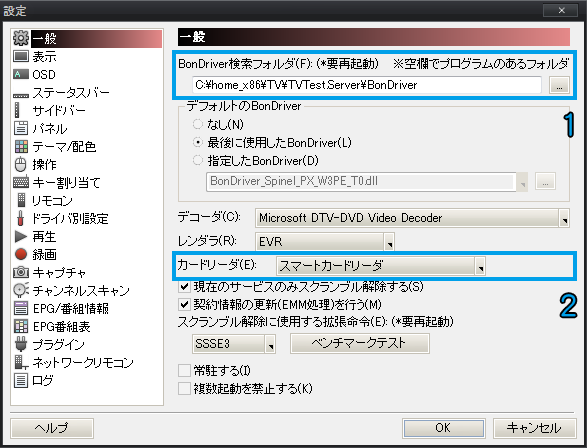
TVTest 設定 一般
- ここには前述した TVTest 本体が入っているディレクトリ内の BonDriver ディレクトリを指定します
- スマートカードリーダ を選択します
次に設定項目 再生 を選択します
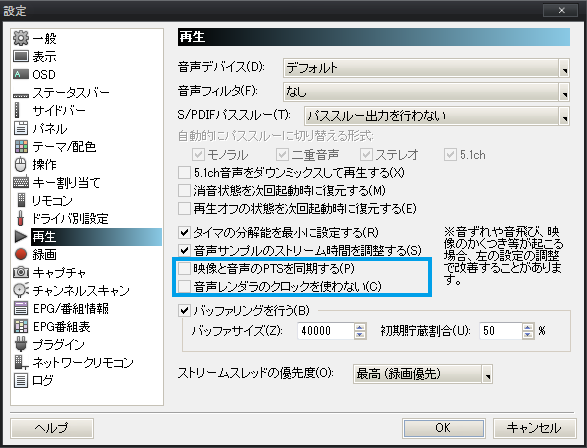
TVTest 設定 再生
以下の設定項目のチェックを外します
- 映像と音声のPTSを同期する(P)
- 音声レンダラのクロックを使わない(C)
ここで OK ボタンをクリックし、TVTest を一旦終了します
TVTest を再起動し、以下の画像の様に T0~T3 までの適当な地上波チューナー(BonDriver) をどれか選択します

TVTest 地上波チューナー選択
次に設定項目 チャンネルスキャン を選択し、前述した 地上波 チャンネル定義ファイル(*.ch2) の作成を行います
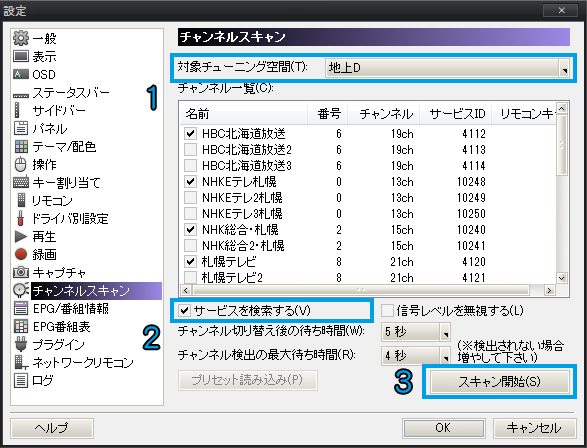
TVTest 設定 チャンネルスキャン
- 対象チューニング空間 を 地上D を選択します
- サービスを検索する のチェックを入れます
- スキャン開始 ボタンを押下して、チャンネルスキャンを行います
チャンネルスキャンは約5分ほどで終了すると思います。その間に Spinel のモニターウィンドウを見て、以下の画像の様に選択したチューナー(BonDriver) から受信データがモニターができていれば、構成図 の様に正常動作しているか確認できます
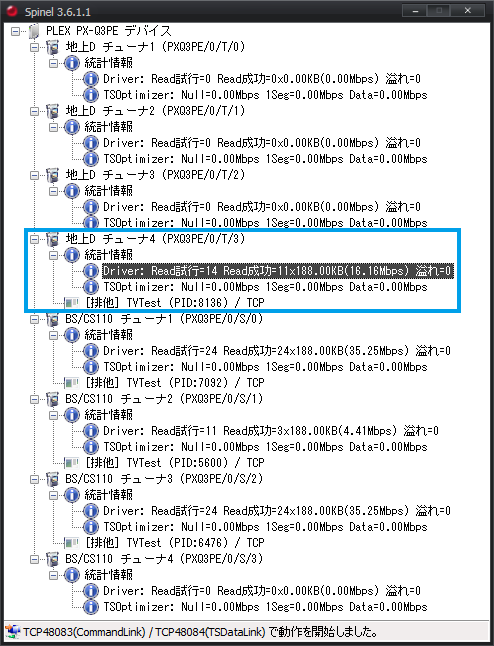
Spinel モニター画面
チャンネルスキャンが終了すると、設定のチャンネルスキャン チャンネル一覧(C): の中にスキャンされたチャンネルが表示されます。同じ放送局で 2 や 3 等の名前が付いているチャンネルはその放送局がマルチ編成で放送していない限り、1 以外は特に必要ないので、チェックを外し、OK ボタンをクリックして、TVTest を終了します。ここでスキャンされたチャンネル名等は TvRock でも使うので、チャンネル名を編集したい場合は編集対象のチャンネルを右クリック → プロパティ(P) でチャンネル名の編集が可能です。ただ、チャンネル名に半角スペースは入れないでください。後述する TvRock ではチャンネル名に半角スペースがあると、正しく認識されない為です
前述の画像の例では私の好みで 1 と付いているチャンネル名の数字は削除し、全角文字は半角に変更しています
TvTest の BonDriver ディレクトリには、チャンネルスキャンを行ったチューナー空間に対応した 地上波 チャンネル定義ファイル(*.ch2) が作成されているので、そのファイルを他の 地上波チューナー にも適用できるようにコマンドプロンプトにて以下の様なコマンドを入力して、ファイルをコピーします。以下の例ではチューナー4(T3) でチャンネルスキャンを行った場合のコマンド例なので、異なるチューナーで行った場合は斜体部分を適切な値に変更してください
for %a in (0 1 2) do copy BonDriver_Spinel_PX_Q3PE_T3.ch2 BonDriver_Spinel_PX_Q3PE_T%a.ch2
以上の作業を終了すると、TVTest の BonDriver ディレクトリ内のファイルは以下の画像の様になります
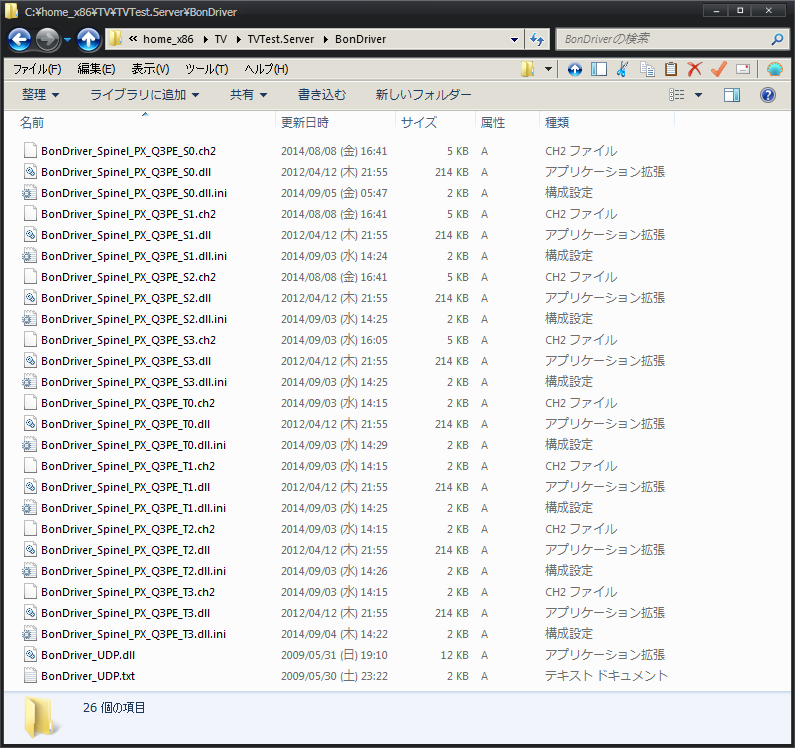
TVTest BonDriver ファイル一覧
TVTest を再起動し、BS/CS、地上波の全てのチューナーで視聴、チャンネル変更が可能な事を確認して、サーバー上での TVTest の作業は終了です。以上の TVTest の作業はあくまでも、後述する TvRock から録画だけを制御する TVTest の設定作業なので、次は通常視聴用のクライアント用の TVTest の設定作業を行います。サーバー用の TVTest でリアルタイム視聴を行っていると、視聴に使用しているチューナーが予約録画と重複していると、録画されない等の問題が発生する為、別にクライアント(通常視聴) 用の TVTest を別途用意します
クライアント用 TVTest はサーバー用 TVTest ディレクトリを以下の画像の様にコピーします。画像の例ではサーバー用(録画専用) は TVTest.Server として、クライアント用(通常視聴用) は TVTest としています

TVTest サーバーとクライアント
- サーバー用ディレクトリを選択し、(上記画像の例では TVTest.Server としています) CTRL+C を押し、CTRL+V を押して TVTest サーバーディレクトリをコピーします
- 次にコピーした TVTest サーバーディレクトリを適切な名前に変更します (上記画像の例では TVTest としています)
- クライアント用 TVTest の BonDriver ディレクトリ内の *.ini ファイル全てを以下の太字の様に編集します
; Spinelが稼働しているマシンのIPv4アドレスとポート番号を指定します。
Address エントリーに記述する IPv4 アドレスは、サーバーPC の IPアドレスを指定します。よって、サーバーPC の IPアドレスは固定でなければならず、DHCP 等で変動するような設定になっていてはいけません。上記の例では、サーバーPC 上で通常視聴を行う TVTest の BonDriver 設定ファイルの設定なので、ローカルホストを意味する 127.0.0.1 を指定しますが、別の PC から視聴を行う場合は、サーバーPC の IPアドレスを指定します
Address = "127.0.0.1:48083"
; 排他的チャンネルコントロールを要求するかどうかを指定します。
; これは録画アプリ向けの機能で、チューナーのチャンネルコントロールを独占して
; 他のアプリが行うチャンネル切り替えを防止することができます。
; EDCB(RecTest)で使用する時は1に、TVTestで使用する時は0にして下さい。
; 0: 要求しない
; 1: 要求する
RequireExclusiveChannelControl = 0 - TVTest を起動し、右クリック → 設定(O)... → 一般 と選択していき、設定画面を表示させ、BonDriver検索フォルダ(F) をクライアント用 TVTest の BonDriver ディレクトリを指定します
以上で、サーバー/クライアント用の TVTest の設定作業は終了です
TvRock の設定
TvRock 関連ソフトウェアは以下からそれぞれダウンロードします
| TvRock 本体 | PX-W3PE関連のドライバうpろだ | 期限解除パッチ適用済みTvRock09u2.zip ダウンロード | uploader.jp |
| ch-ts.txt 生成バッチファイル | 空に架かる橋 TvRock用ch-ts.txt生成バッチファイル |
以上の他に、TvRock で簡易セットアップを行う為に他に ch-bs.txt と ch-cs.txt が必要です。以下に示しているのは、本記事を書いている時点で使用している私が使用しているファイルの内容です
NHKBS1 786186481 101
NHKBSプレミアム 786186482 103
BS日テレ 783696080 141
BS朝日1 768557072 151
BS-TBS 768557073 161
BSジャパン 771113009 171
BSフジ・181 783696081 181
WOWOWプライム 771113008 191
WOWOWライブ 773604432 192
WOWOWシネマ 773604433 193
スター・チャンネル1 778584209 200
スター・チャンネル2 776160368 201
スター・チャンネル3 776160368 202
BS11 778584208 211
TwellV 778584210 222
グリーンチャンネル 791234352 234
BSアニマックス 776160881 236
FOXスポーツエンタ 781141680 238
BSスカパー! 781141681 241
JSPORTS1 791234353 242
JSPORTS2 791234354 243
JSPORTS3 793724753 244
JSPORTS4 793724754 245
BS釣りビジョン 796215152 251
イマジカBS 793724752 252
BS日本映画専門ch 796215153 255
ディズニーチャンネル 776160882 256
Dlife 796215154 258
WNI・910 786186482 910
放送大学BS1 781141682 231
放送大学BS2 781141682 232
放送大学BS3 781141682 233
放送大学ラジオ 781141682 531
ショップチャンネル 813392000 55
スカパー!プロモ 808153152 100
QVC 831746400 161
東映チャンネル 813392000 218
衛星劇場 813392000 219
チャンネルNECO 808153152 223
ザ・シネマ 808153152 227
FOXムービー 834367872 229
ムービープラスHD 826503456 240
sky・Aスポーツ+ 808153152 250
GAORA 818639040 254
日テレG+HD 834367872 257
ゴルフネットHD 826503456 262
SKY STAGE 823881984 290
時代劇専門chHD 821260512 292
ファミリー劇場HD 821260512 293
ホームドラマCH 810774624 294
TBSチャンネル1 805527584 296
TBSチャンネル2 831746400 297
テレ朝チャンネル1 805527584 298
テレ朝チャンネル2 805527584 299
日テレプラス 834367872 300
チャンネル銀河 823881984 305
フジテレビONE 829124928 307
フジテレビTWO 829124928 308
フジテレビNEXT 829124928 309
スーパー!ドラマHD 821260512 310
AXN 823881984 311
FOX 831746400 312
女性ch/LaLa 826503456 314
スペシャプラス 834367872 321
スペースシャワーTV 831746400 322
MTV HD 810774624 323
エムオン!HD 818639040 325
ミュージック・エア 813392000 326
歌謡ポップス 810774624 329
キッズステーション 818639040 330
カートゥーン 831746400 331
AT-X 823881984 333
ディズニージュニア 813392000 339
ディスカバリー 810774624 340
アニマルプラネット 810774624 341
ヒストリーチャンネル 808153152 342
ナショジオチャンネル 823881984 343
日テレNEWS24 813392000 349
TBSニュースバード 831746400 351
BBCワールド 823881984 353
CNNj 810774624 354
旅チャンネル 834367872 362
囲碁・将棋チャンネル 808153152 363
スカチャン0 816013472 800
スカチャン1 816013472 801
スカチャン2 816013472 802
スカチャン3 816013472 805
以上の2つのファイルを Shift-JIS 形式で保存します。また、前述に記載した ch-ts.txt 生成バッチファイルで *.ch2 ファイルから ch-ts.txt を生成します。以下の例は私が使用している ch-ts.txt です
NHK総合・札幌 15 10240
NHKEテレ札幌 13 10248
HTB 23 4128
HBC北海道放送 19 4112
札幌テレビ 21 4120
北海道文化放送 25 4136
TVh 14 4144
JCOMテレビ 27 10344
JCOMチャンネル 16 10360
以上の3つの例は例によって、私の好みで全角英数字を半角に変更するなどの修正を加えています。また、この TvRock 簡易設定用チャンネル定義ファイルの内容を見て判るように 放送局名、チャンネル番号、サービスID の区切り記号に半角スペースを使用している為、前述した TVTest のチャンネル名には半角スペースを使用しない様に記述したのです
ch-ts.txt / ch-bs.txt / ch-cs.txt ファイルを TvRock を解凍したディレクトリにコピーし、以下の画像の例の様にします。画像の例では余計なファイルも入っていますが、気にしないでください。必須になるファイルは青枠で囲まれているファイルです
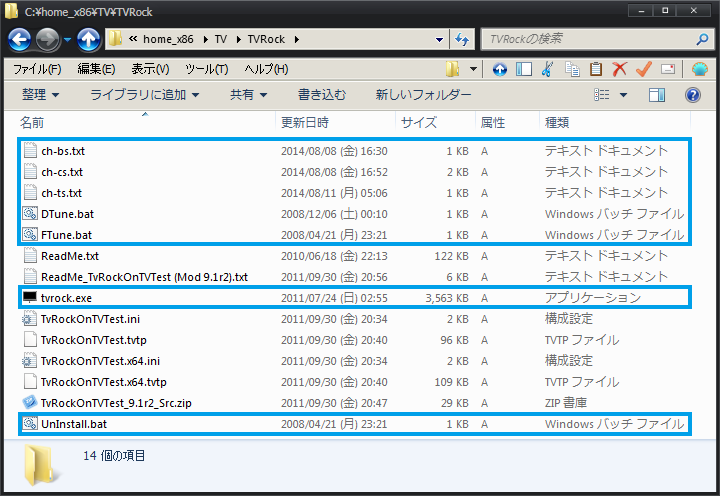
TvRock ファイル一覧
- D-Tune.bat を実行し、設定を開始します
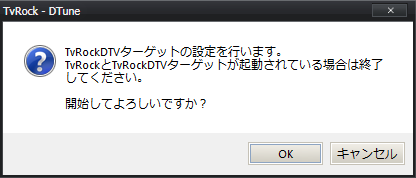
TvRock 設定開始 - PX-Q3PE に搭載されているチューナーの数は8なので、8チューナー を選択し、次へ をクリックします
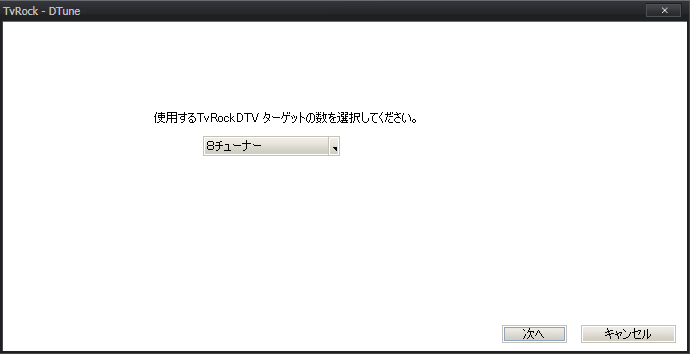
TvRock チューナー数選択 - 8チューナー分の設定を行います。以下の画像の例では、チューナー1~4は地上波デジタル、チューナー5~8は BS/CS に設定しています
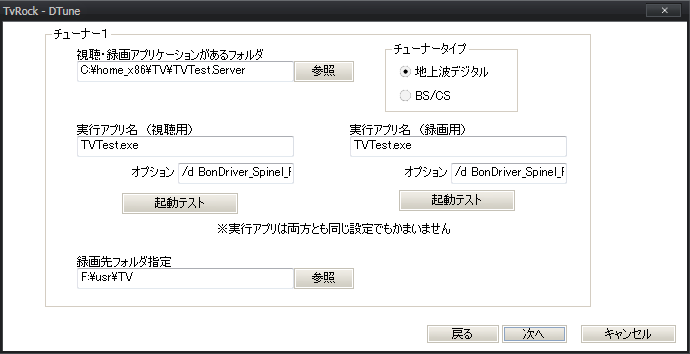
TvRock チューナー設定 地上波デジタル以下の表は、全てのチューナー設定項目内容です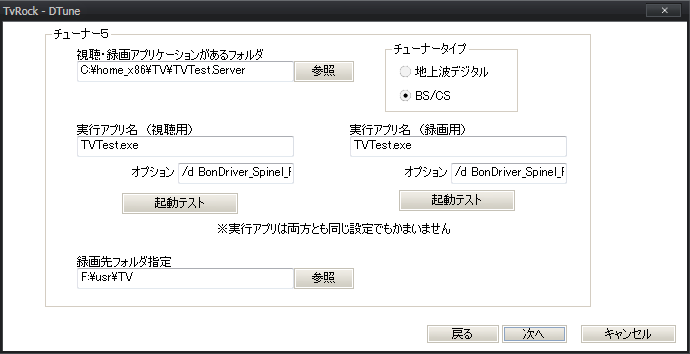
TvRock チューナー設定 BS/CS以下の項目は、設定内容は全てのチューナーで同じ様にします
TvRock チューナー設定一覧表チューナー
番号チューナータイプ オプション (視聴用) オプション (録画用) 1 地上波デジタル /d BonDriver_Spinel_PX_Q3PE_T0.dll /DID A /d BonDriver_Spinel_PX_Q3PE_T0.dll /nodshow /tray /DID A 2 /d BonDriver_Spinel_PX_Q3PE_T1.dll /DID B /d BonDriver_Spinel_PX_Q3PE_T1.dll /nodshow /tray /DID B 3 /d BonDriver_Spinel_PX_Q3PE_T2.dll /DID C /d BonDriver_Spinel_PX_Q3PE_T2.dll /nodshow /tray /DID C 4 /d BonDriver_Spinel_PX_Q3PE_T3.dll /DID D /d BonDriver_Spinel_PX_Q3PE_T3.dll /nodshow /tray /DID D 5 BS/CS /d BonDriver_Spinel_PX_Q3PE_S0.dll /DID E /d BonDriver_Spinel_PX_Q3PE_S0.dll /nodshow /tray /DID E 6 /d BonDriver_Spinel_PX_Q3PE_S1.dll /DID F /d BonDriver_Spinel_PX_Q3PE_S1.dll /nodshow /tray /DID F 7 /d BonDriver_Spinel_PX_Q3PE_S2.dll /DID G /d BonDriver_Spinel_PX_Q3PE_S2.dll /nodshow /tray /DID G 8 /d BonDriver_Spinel_PX_Q3PE_S3.dll /DID H /d BonDriver_Spinel_PX_Q3PE_S3.dll /nodshow /tray /DID H - 視聴・録画アプリケーションがあるフォルダ
前述した録画用 TVTest ディレクトリ - 実行アプリ名
TVTest.exe - 録画先フォルダ指定
録画したファイルを保存するディレクトリ
- 視聴・録画アプリケーションがあるフォルダ
- 全てのチューナーの設定で 次へ をクリックすると、全チューナーの連携録画のチューナー確認画面になります
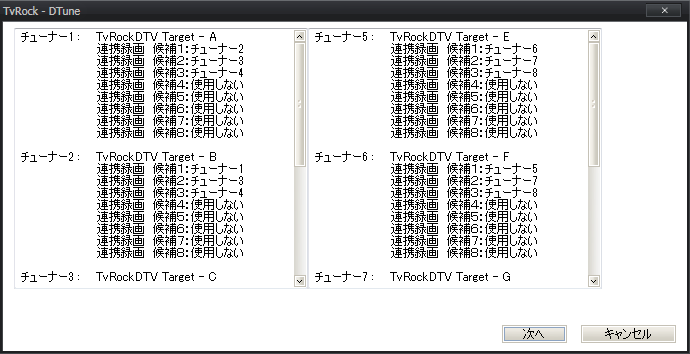
TvRock 全チューナー確認画面 - 地上波、BS、CS のチャンネル番号、サービスID、放送局名 の確認画面です。ここで誤っている設定があればここで修正できますが、TvRock の設定でも修正できます
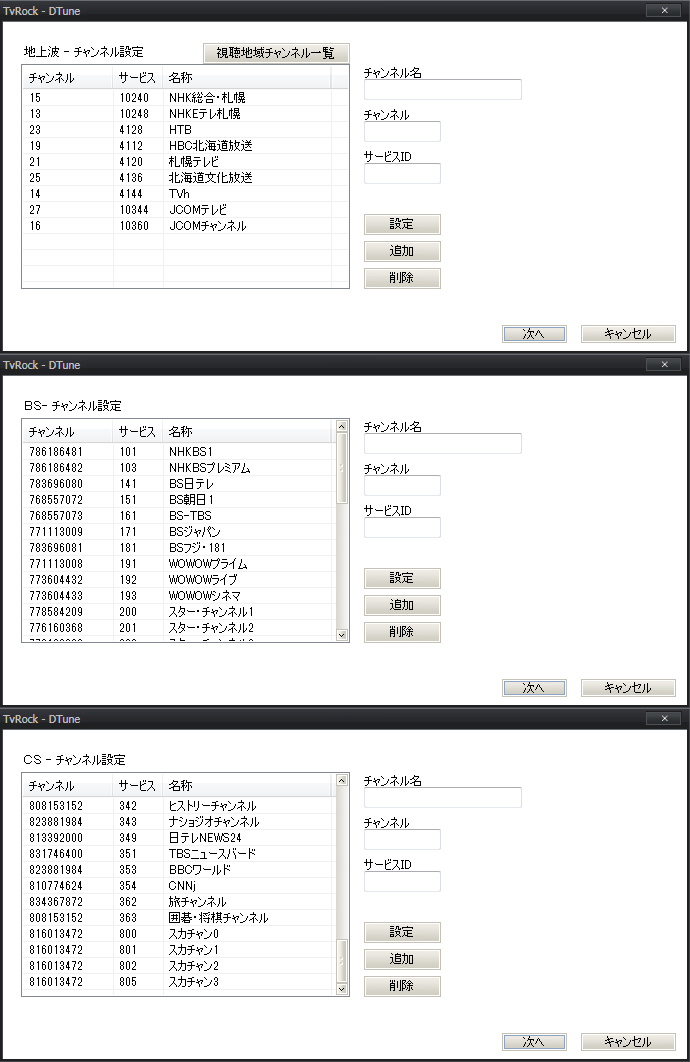
TvRock 地上波 BS CS 確認画面 - 5の確認画面で 次へ をクリックをすると、番組情報取得を行います
番組契約数にもよりますが、30分だけでは、地上波ともかく、BS/CS の全チャンネルの情報は取得できませんので、その方法を後述します
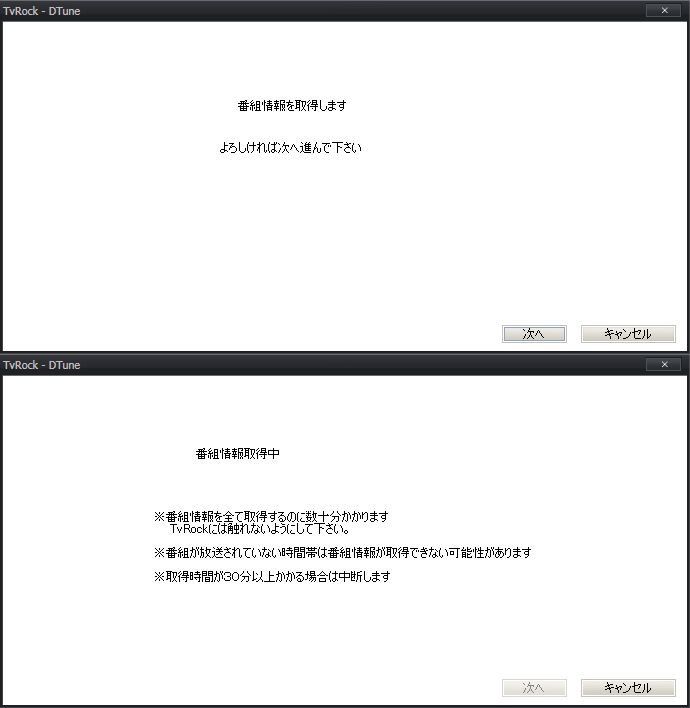
TvRock 番組情報取得 - 番組情報取得が終了すると、以下の様に TvRock 番組表の起動確認画面に遷移します。TvRock 番組表はシステムで規定にされているブラウザが使用されます。次へ をクリックするとブラウザが起動し、TvRock 番組表が表示されます
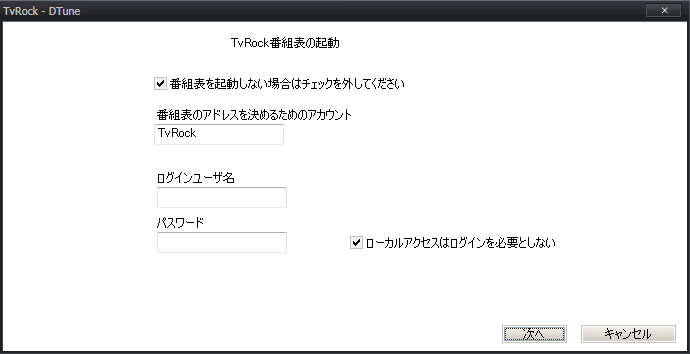
TvRock 番組表起動 - TvRock 番組表が起動したら、以下の画像の1番のタスクトレイ TvRock アイコンを右クリックし、基本設定を行う為に 設定 をクリックします。2番のアイコンは Spinel で、3番のアイコンは BonCasLink(BonCasProxy) です。BonCasLink が作動中になると、アイコンの色がオレンジ色に、作動していないと青色になります
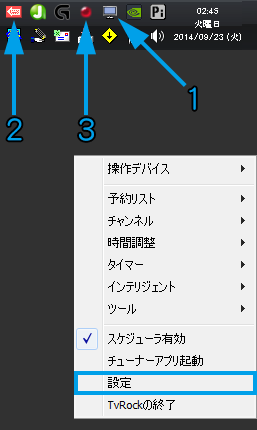
TvRock BonCasLink Spinel タスクトレイアイコン - TvRock設定 で 録画基本設定 タブをクリックし、以下の画像の様に設定します。放送波別優先予約デバイスは BS/CS は共通にしています
ファイル名置換フォーマットは TvRock の ReadMe.txt に記載されていますが、以下の様に表にしてみました
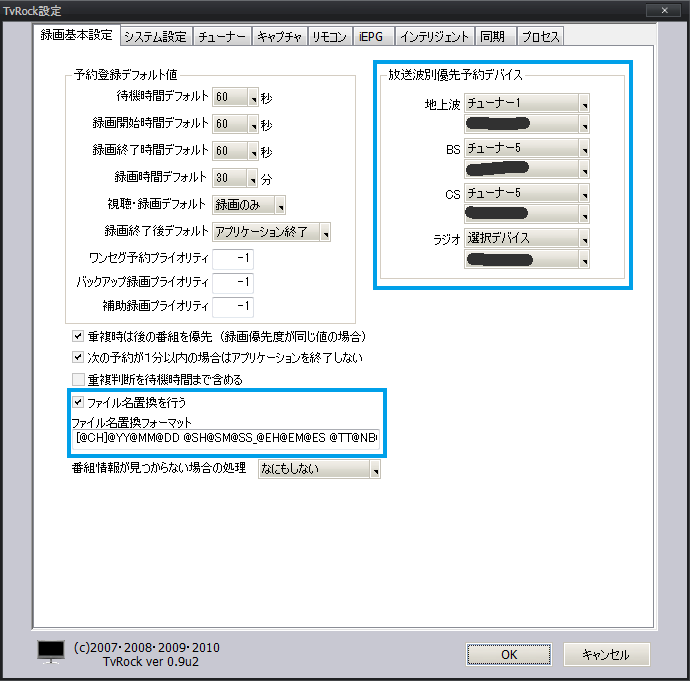
TvRock設定 録画基本設定私は、以下の様に設定しています
表.1 TvRock ファイル名置換フォーマット一覧表@TT 番組タイトル @SB サブタイトル (サブタイトルがiEPGに無い場合は表示されません) @NB ナンバリング @CH 局名 (選局されていない場合は表示されません) @YY 24時間表記・年 @MM 24時間表記・月 @DD 24時間表記・日 @SH 24時間表記・開始時間・時 @SM 24時間表記・開始時間・分 @SS 24時間表記・開始時間・秒 @EH 24時間表記・終了時間・時 @EM 24時間表記・終了時間・分 @ES 24時間表記・終了時間・秒 @WK 24時間表記・終了時間・曜日 @WE 24時間表記・終了時間・曜日・英語表記 @yy 28時間表記・年 @mm 28時間表記・月 @dd 28時間表記・日 @sh 28時間表記・開始時間・時 @sm 28時間表記・開始時間・分 @ss 28時間表記・開始時間・秒 @eh 28時間表記・終了時間・時 @em 28時間表記・終了時間・分 @es 28時間表記・終了時間・秒 @wk 28時間表記・終了時間・曜日 @we 28時間表記・終了時間・曜日・英語表記 [@CH]@YY@MM@DD @SH@SM@SS_@EH@EM@ES @TT@NB@SB
放送波別優先予約デバイスで設定するチューナー番号は各放送波では一番若い番号を指定します。何故かと言うと、地上波、BS/CS 関わらず、チューナー番号が若い方が理由はわかりませんが、受信感度が一番高い為です。チューナー番号が増える度に約1~2db 程度受信感度が落ちます。原因は PX-Q3PE ハードウェアなのか、公式 BDA ドライバなのか、PX-Q3PE 用 BonDriver なのか原因はわかっていません
チューナー番号別受信感度一覧表受信感度 チューナー番号 チューナータイプ 良い 1 地上波デジタル 2 3 悪い 4 良い 5 BS/CS 6 7 悪い 8 - TvRock設定 で システム設定 タブをクリックし、以下の画像の様に設定します。TvRock作業フォルダ は環境に合わせて設定しますが、ここで設定するディレクトリ名は TvRock が作動していない時に、TvRock を一旦終了し元の作業ディレクトリを設定すべきディレクトリにコピーし TvRock を再起動して、TvRock作業フォルダ を設定します。私の運用環境では、サーバーPCはスリープ及びスタンバイを考慮した運用はしないので、タスクスケジューラ の設定はしていません
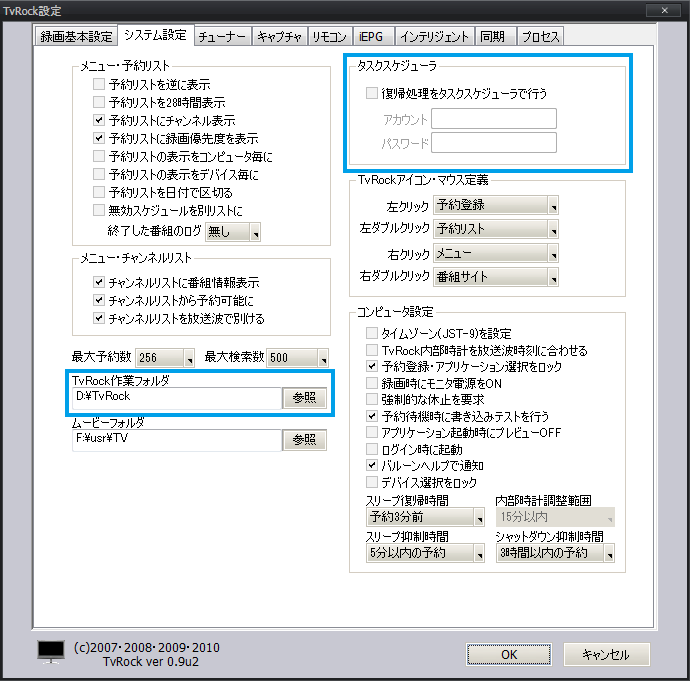
TvRock設定 システム設定 - TvRock設定 で チューナー タブをクリックし、以下の画像の様に設定します。前述の簡易設定で誤りがある場合はここで修正します。チューナーアプリケーションのプロセス優先度 は 高 に設定しますが、最高に設定してしまうと、Windows システムで言う リアルタイムに対応するので、最高に設定しないほうがいいと思います。連携録画、録画用 TVTest のディレクトリ及び、実行ファイル、オプションを正しく設定されているのか、ここで確認します。誤っているならば、ここで修正を行い、念の為 TvRock を再起動します
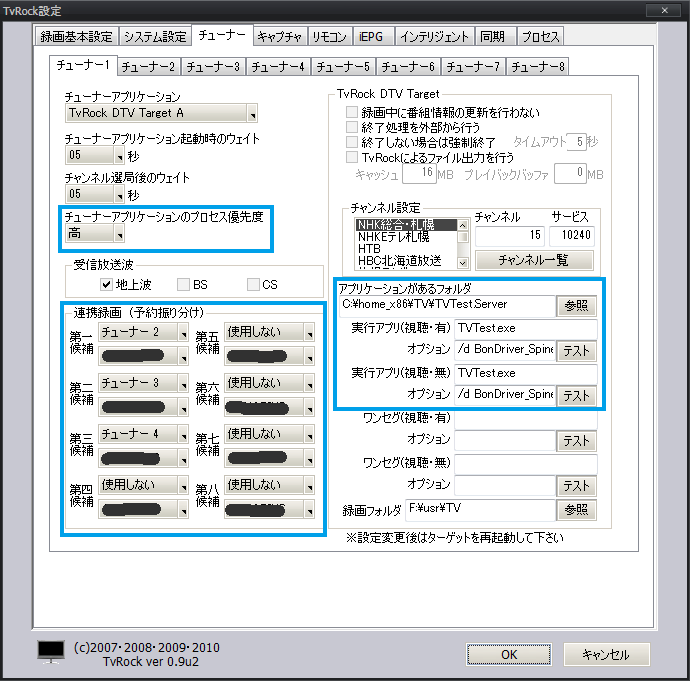
TvRock設定 チューナー - TvRock設定 で インテリジェント タブをクリックし、以下の画像の様に設定します。TvRock を運用する PC が外部ネットワークと接続している場合は 番組表サイト はデフォルト設定は避けましょう。また、イントラネット/インターネットから TvRock 番組表を操作する場合は、TvRock番組表 を設定します
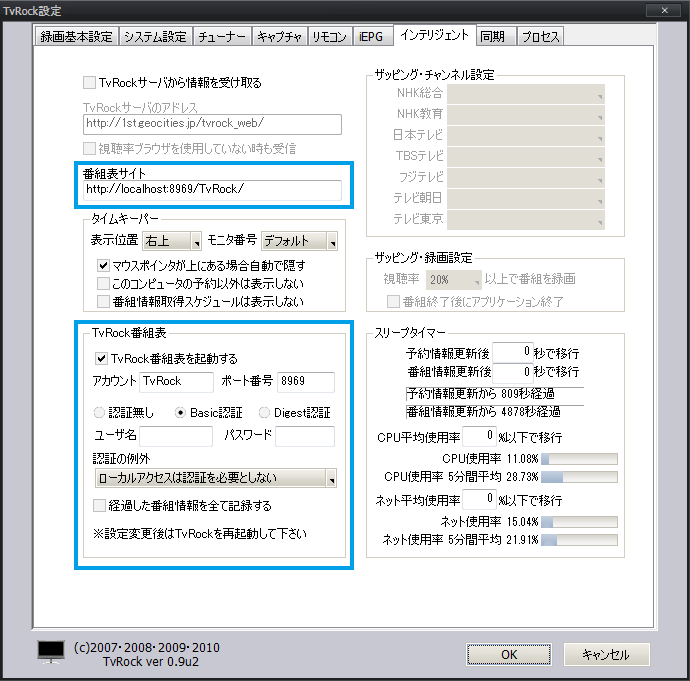
TvRock インテリジェント - 番組表サイト のアドレスはこれからも頻繁に使用するのでブックマークしておきましょう。以上で、TvRock設定 は一旦終了なので、OK をクリックして、設定内容が確実に保存される様に TvRock を再起動します
- TvRock のタスクトレイアイコンを右クリック → インテリジェント → おまかせ番組情報取得 と選択して、レベル、地上波、BS/CS の取得時間をそれぞれ、以下の画像の様に設定します
1つの放送局での番組情報取得時間は約5分程度なので、地上波は私の地域では おまかせ番組情報取得 で地上波の情報取得は十分なのですが、BS/CS は現時点で合計で 87局もあるので、5 * 87 = 435分で、全ての放送局の番組情報を取得するとなると、約 7.5 時間かかるので、おまかせ番組情報取得 ではカバーしきれないので、前述した通りに別途、番組情報取得専用の予約録画を設定します
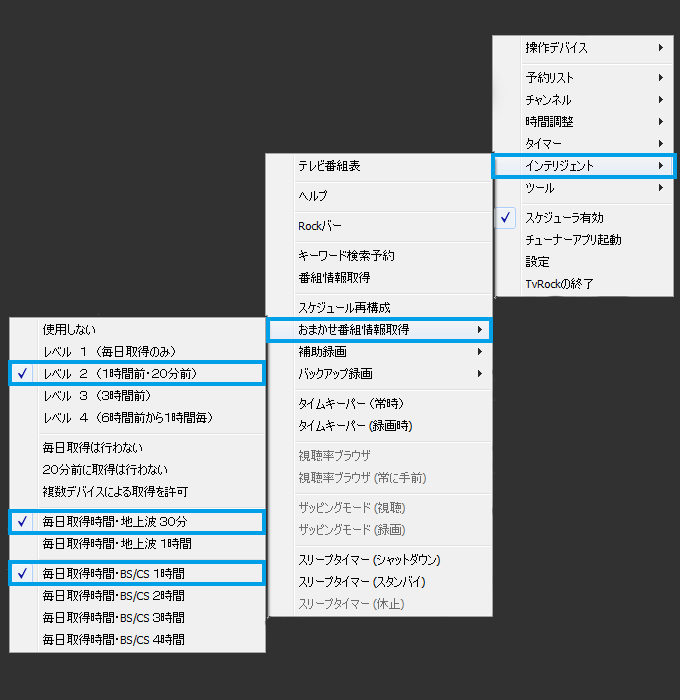
TvRock おまかせ番組情報取得 - ブラウザで TvRock 番組表サイトを開き、以下の画像の様に 予約登録・変更 をクリックします
予約登録・変更 ページが開いたら、以下の様に青枠の部分を設定し、予約を追加 をクリックします。予約日時ですが、前述した おまかせ番組情報取得 では 7:00~8:00 の間に実行されるので、その時間と重複しないように設定しています。リピートは、週に3回実行しておけば十分だと思います。番組情報取得スケジュール にチェックを入れると、タイトルは強制的に [番組情報取得スケジュール] になり、サブタイルは空白になります。録画デバイスは一番使用頻度の低いチューナーを設定します。録画優先度は最高値の 9999 を設定します。番組情報自体が無いと検索自動予約が機能しない為です
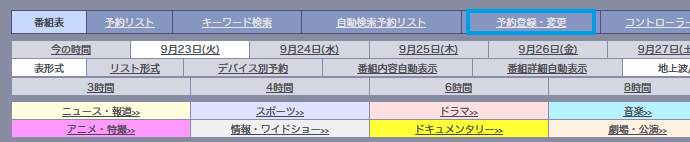
TvRock 番組表以上で、TvRock の最低限の設定作業は終了です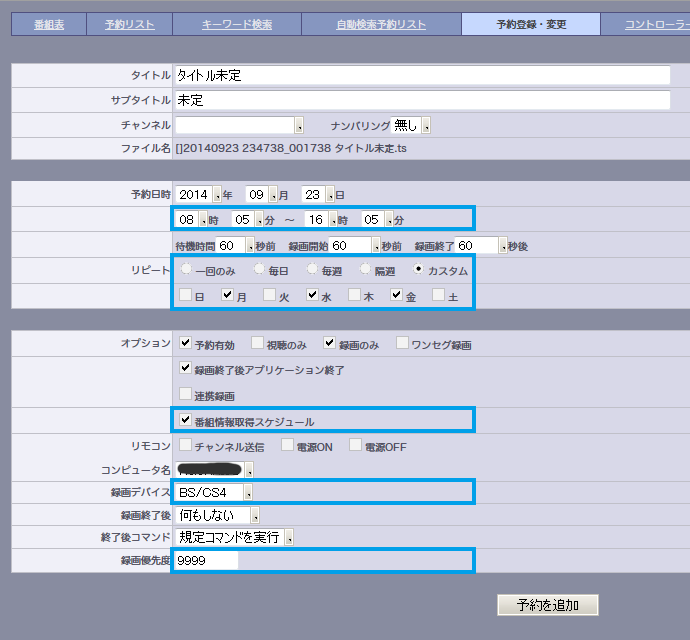
TvRock 予約登録・変更
TvRock 右クリックメニュー → ツールの各機能を簡単に紹介していきます
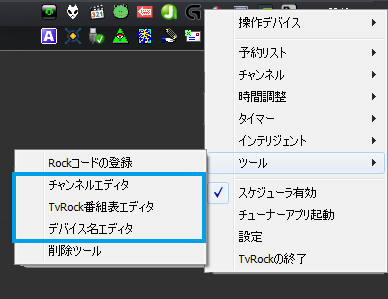
TvRock ツール
- チャンネルエディタ画面の一覧表に表示されているチャンネル名は、TvRock 番組表の順番となりますので、お好みに合わせて、映画、ドラマ、アニメ、スポーツ等の専門チャンネルを固めておくと、見やすくなると思います
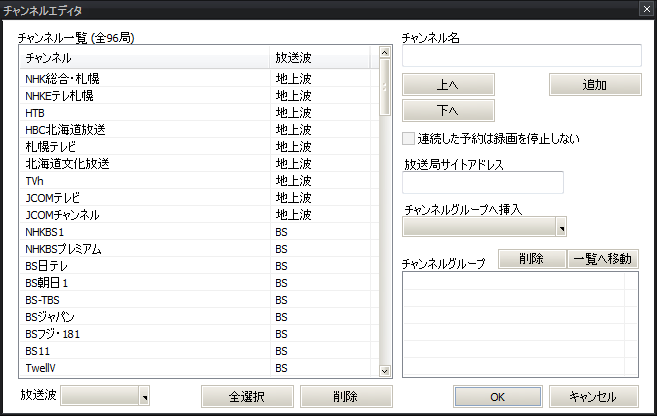
TvRock チャンネルエディタ - TvRock番組表エディタ では、ブラウザに表示される形式などを設定できます。以下の画像の例では、アニメ、ドキュメンタリー、映画の配色を枠の色の様に変更し、チェンネル表示数を 9 にし、表示幅を 1200px にしています
以上のように設定して、TvRock 番組表をリロードすると以下の様になります
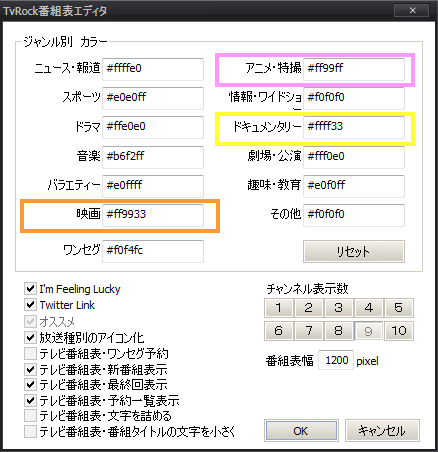
TvRock番組表エディタ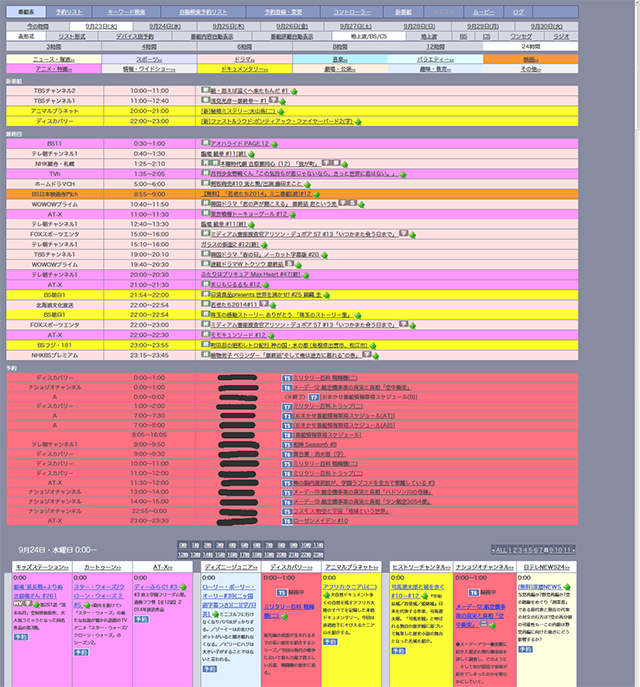
TvRock 番組表サンプル - デバイス名エディタ は各チューナーに個別に名前付けを行います。デフォルトだと以下の画像なんですが、これだと、地上波の3番目はどれだとか、BS/CS の2番目はどれだっけ? と、解らなくなると困るので私は個別に名前付けを行いました
以下の画像は私の設定例です
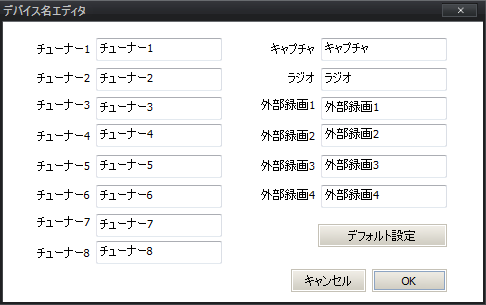
TvRock デバイス名エディタ最後に TvRock では各チューナーに対して、色々な固有名称を付与している様なのでそれぞれの対応表作ってみました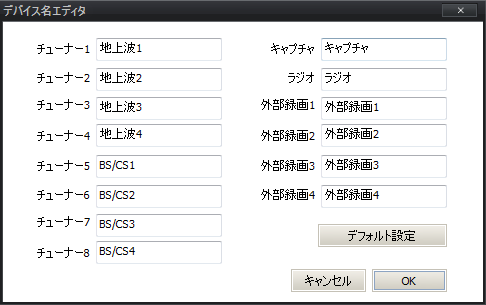
TvRock デバイス名設定例
TvRock チューナー名称対応表チューナー
番号DTV Target ID 番組表でのID 1 A T1 2 B T2 3 C T3 4 D T4 5 E T5 6 F T6 7 G T7 8 H T8
参照
各種ソフトウェアダウンロード先一覧表
| ソフトウェア名称 | ダウンロード先 | MD5 |
| PLEX PX-Q3PE BDA ドライバ Ver.1.3 | 株式会社プレクス パソコン・パソコン周辺機器メーカー PLEX | f4764b7872b550bfda5ffbf4cda32af2 |
| Spinel ver3.6.1.1 | Spinel ver3.6.1.1 を公開しました。 - Blog - Lapis Labs | fac076d0666a3726c254843f7b4e8de9 |
| BonDriver Spinel ver3.5.3.0 | BonDriver_Spinel ver3.5.3.0 を公開しました。 - Blog - Lapis Labs | e97886eab4b46166958181aa58bbc975 |
| Spinel PX-Q3PE 対応設定ファイル | Spinel PX-Q3PE 対応設定ファイル | 7126bf960fbfed861ed04ae7fa1f9465 |
| BonCasLink Ver.1.10 | 「BonCasLink Ver.1.10」(動的ロードのアプリに対応) @拡張ツール中の人 | 3d12d747615efcaadb7c1ea6b8ea693f |
| TVTest 0.7.23 本体 | PX-W3PE関連のドライバうpろだ | TVTest_0.7.23.zip ダウンロード | uploader.jp | 6e58646de72dd656478dff674e7575d8 |
| TVTest 0.7.23 修正差分 | PX-W3PE関連のドライバうpろだ | TVTest_0.7.23fix.zip ダウンロード | uploader.jp | 3c3996c5d6eea264ef2d104d9b237356 |
| PX-Q3PE用 BonDriver Ver1.0 | PX-Q3PE用BonDriver Ver1.0 | 6b264342d482f04feeb94b2aada61031 |
| BonDriver_Q3PE_Fix_for_V1.0.zip | PX-Q3PE用チャンネル定義修正ファイル | b53e36fbfd3d5bca21cea6dd77390886 |
| TvRockOnTVTest 9.1r2 | PX-W3PE関連のドライバうpろだ | up0749.zip ダウンロード | uploader.jp | 4f57ae31072d361bbdc28dfa8a91b994 |
| TVTest 用 BS/CSチャンネル定義ファイル | TVTest 用 BS/CSチャンネル定義ファイル | b83ec1a6915fb095af0353d73993032f |
| TvRock 本体 | PX-W3PE関連のドライバうpろだ | 期限解除パッチ適用済みTvRock09u2.zip ダウンロード | uploader.jp | 6550915834f8a73cf90913e9c63c3c9f |
| ch-ts.txt 生成バッチファイル | 空に架かる橋 TvRock用ch-ts.txt生成バッチファイル | n/a |
本記事を書くにあたって以下のサイトが大変参考になりました。この場にて謝辞を申し上げます
更新履歴
| 日付 | 内容 |
| 2011/10/04 (土) | CardReader_PX.ini の編集内容の追加 |
Dataram RAMDisk を導入しました。因みに私は、Freeware Version で使用していたのは数日で、すぐにライセンスを購入いたしました…と、言ってもライセンス購入したのが 2013年2月なので、かなり時間が経過していますが…
PC の RAM を 32GB にした当初は、RAMDISK 等は使用していなかったのですが、一部のソフトウェアを使用する時以外は 16GB で十分だったのですが、余剰分のメモリーの活用法として RAMDISK を使う事にしました。私が PC で使用するメモリーはメーカーが決まっていて、OCMEMORY を使用しています。この記事で紹介している RAMDISK を使用するに当たってのメモリーは G.Skill F3-1866C9Q-32GXM (DDR3-1866 CL9 8GB×4) を使用しています
メモリーを購入したら、先ずは動作チェックですね。そこで、Memtest86+ を使用します。実はこの Memtest86+ は 2013年5月にバージョンアップしていて、マルチコア、マルチスレッドで動作するようになり、テスト全体にかかる時間が大幅に短縮されました。右の画像は実際の動作画面です。画像を見るとわかると思いますが、32GB のテストで大体1時間ちょっとで終了しました
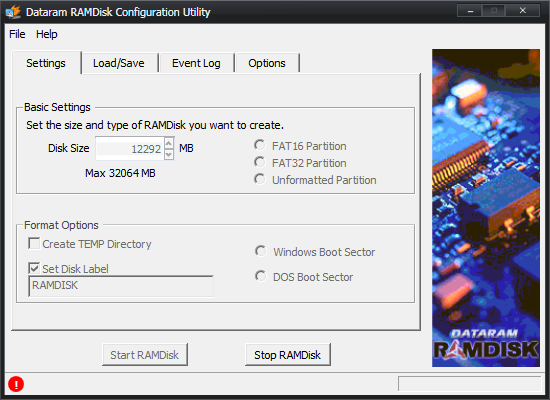
Dataram RAMDisk - Settings
Dataram RAMDisk を導入し、インストールしますが、これだけでは使用する事はできないので、Dataram RAMDisk Configuration Utility を起動します。右の画像は私が使用している状態の設定画面です
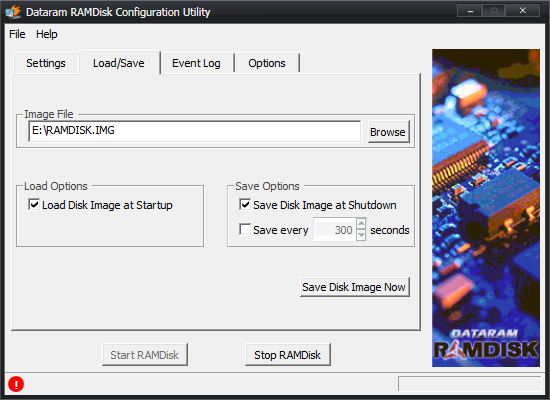
Dataram RAMDisk - Load/Save
私は、ブート、シャットダウン時に指定したファイルからロード及びセーブするようにしています。前述の設定画面のように 12GB を RAMDISK に割り当てているので、Windows の起動とシャットダウンが遅いです…が、起動については 2013年10月1日にリリースされた V4.3.0.RC1 では、バックグラウンドで RAMDISK のイメージファイルがロードされるようになりました
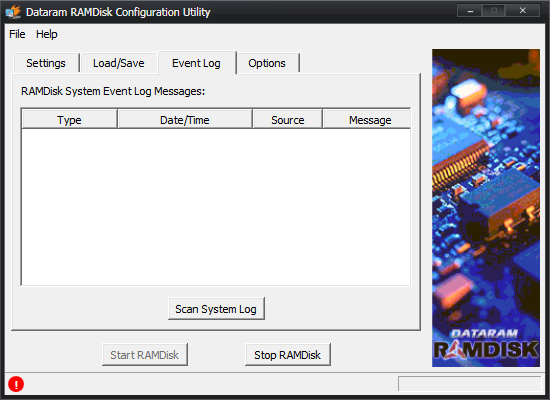
Dataram RAMDisk - Event Log
Event Log タブの部分では特にする事はないです
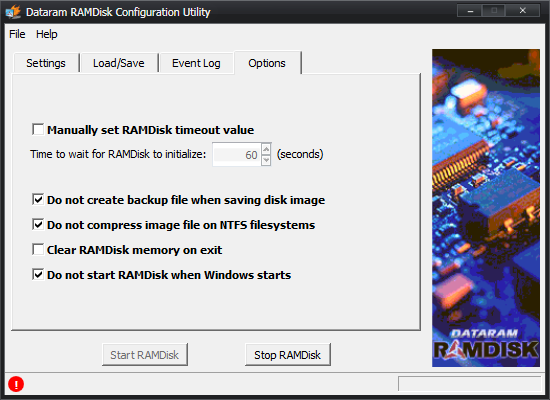
Dataram RAMDisk - Options
Options タブで重要なのは、Do not start RAMDisk when Windows starts のチェックを外しておく事です。これを行っていないと Windows 起動時に RAMDISK が使用状態になりません
設定が終了したら、CTRL + S を押下するか、File メニューから Save Settings を選択して、設定内容の保存を行います。そして、Start RAMDisk のボタンをクリックして RAMDisk を起動します。その際、右の様な画像が表示されるので インストール(I) をクリックしてインストールします
インストールが終了したら、Windows + R を押下して diskmgmt.msc と入力し、Enter を押下してディスクの管理(論理ディスクマネージャ)を起動します
あとは、論理ディスクマネージャで RAMDISK のフォーマットとドライブの割り当てを行って終了です
今日もガクリ('A`) » Win Toolkit 使ってみた の記事で記述したように、Windows 7 インストール用の USB メモリの作成手順を記載します。二通りの作成方法を記述します
使用した USB メモリー
使用した USB メモリーは TOSHIBA 製の USB1.1/USB2.0 の 16GB のメモリー です。この製品を選んだ特長としては、値段がお手頃なのと、プラグキャップを外した後に、本体の後に取り付けられる点です。それによって、プラグキャップの紛失の確率が低くなるだろうと…あと、16GB という容量ですが、Windows 7 インストールに使用されるインストールファイル本体(install.wim) のサイズが Win Toolkit で作成すると軽く 4.37GB を超える事と、追加のコンポーネントやドライバなどを含めると 8GB では不安があるので 16GB にしました。最近では USB 3.0 が主流になりつつありますが、OS のインストールメディアという特殊性から考慮すると、マザーボードの UEFI または BIOS レベルでネィティブで USB 3.0 をサポートされるのはまだ先だろうと考えた為です
diskpart コマンドを使用して作成する方法
コマンドプロンプトを管理者権限で実行し、以下の太字部分のコマンドを入力します。斜体部分は、実行する環境に合わせて適切に置き換えます
C:\>diskpart
Microsoft DiskPart バージョン 6.1.7601
Copyright (C) 1999-2008 Microsoft Corporation.
コンピューター: xxx
DISKPART> list disk
ディスク 状態 サイズ 空き ダイナ GPT
### ミック
------------ ------------- ------- ------- --- ---
ディスク 0 オンライン 111 GB 0 B
ディスク 1 オンライン 465 GB 1024 KB
ディスク 2 オンライン 931 GB 0 B
ディスク 3 オンライン 3726 GB 0 B *
ディスク 4 オンライン 2794 GB 0 B *
ディスク 5 オンライン 12 GB 1024 KB
ディスク 6 メディアなし 0 B 0 B
ディスク 7 メディアなし 0 B 0 B
ディスク 8 オンライン 14 GB 0 B
DISKPART> select disk 8
ディスク 8 が選択されました。
DISKPART> clean
DiskPart はディスクを正常にクリーンな状態にしました。
DISKPART> create partition primary
DiskPart は指定したパーティションの作成に成功しました。
DISKPART> select partition 1
パーティション 1 が選択されました。
DISKPART> active
DiskPart は現在のパーティションをアクティブとしてマークしました。
DISKPART> format fs=ntfs
100% 完了しました
DiskPart は、ボリュームのフォーマットを完了しました。
DISKPART> assign
DiskPart はドライブ文字またはマウント ポイントを正常に割り当てました。
DISKPART> exit
DiskPart を終了しています...
C:\>label h:GRMCULXFRER_JA_SP1_USB
注意しなければならないのは、list disk で表示された一覧の中から、USB メモリーのディスク番号を間違えない事です。これを間違って、clean コマンドを実行してしまうと、そのディスクのパーティション情報が消去されてしまうので注意です。1 select disk コマンドで選択するディスク番号がわからない場合は、一度 USB メモリーを抜いて、list disk コマンドを実行。そして、USB メモリーを挿入して、再び list disk コマンドを実行すれば、USB メモリーを抜き差しした状態の list disk コマンドを比較すれば、select disk に指定するディスク番号が解ることでしょう
後は、Windows 7 インストールイメージを xcopy コマンドやエクスプローラーやその他コピーソフトを使用して、USB メモリーにコピーすれば完了です
Win Toolkit を使用して作成する方法
はっきり言って、前述の diskpart コマンドを使うよりは、こっちの方法が安全で尚且つ確実です。そんな訳で早速 Win Toolkit を起動し、Main タブ > Intermediate タブを選択していき、USB Boot Preparation をクリックします
すると、右の画像の様に PC に接続されている USB メモリーだけがリスト上に表示されます
後は下のボタンの Quick 及び Full(Format) ボタンをクリックして処理するだけです。処理が終わったら必ず、左下の緑色の矢印が回転しているアイコンをクリックして Rescan を行い、Format が NTFS に、Bootable が True になっている事を確認して終わりです
- まぁ、誤って clean コマンド実行してしまっても TestDisk を使って頑張って復旧する事もできますが…
Windows 7 に移行してから、インストールメディアの作成には RT Se7en Lite なるソフトを使ってきましたが、一向に更新されないのと使い勝手の悪さが気になって、Windows7 のインストールメディアの作成には Win Toolkit を使ってみる事にしました。この記事はリファレンス的なものではなく、使用した時の模様を記事にしたものです
用意するもの
- Win Toolkit
- 最低 16GB の NTFS でフォーマット済みの USB メモリー 1
- Windows7 の DVD イメージを HDD にコピーしておく
Windows7 SP1 x64 インストール実験機 ハードウェア構成
USB インストールメディアを作成する際に、実際にインストール実験に使用しるターゲットとなる PC のハードウェア構成です
| CPU | AMD FX-8150 |
| Motherboard | CROSSHAIR V FORMULA |
| RAM | DDR3-1600 4GB*2 = 8GB |
| VGA | msi N560GTX-Ti Hawk |
| HDD | HGST 80GB SATA1 |
実際にインストールイメージの構成は SSD にインストールする事を前提に構成しています
Win Toolkit の実行
Win Toolkit を起動すると、右の様なウィンドウが表示されます。先ずは、左に表示されているメニューボタンの Options をクリックします
Options ウィンドウを開いたら、Main タブの部分は特に変更する必要はありません。Misc タブを選択して、以下の項目を設定します
- Win Toolkit Temp Folder
お勧め設定先は RAMDISK - Win Toolkit Mount Folder
最低でも開き領域が 20GB 以上ある領域 - 'Update Catalog' Download Folder
上記、3つの設定項目に設定するディレクトリーは物理的に違うディスクに設定することをお勧めします。それによって、インストールイメージの作成時間が短縮されます。設定が終わったら Apply Settings をクリックして、設定画面を終了します
さて、次は Update/Hotfix 等をダウンロードする為に Downloads をクリックし、Update Catalog をクリックします
Update Catalog ウィンドウの Type: の部分をターゲットなる Windows のタイプを指定し、Search ボタンをクリックすると、右の画像の様になります。ウィンドウ下部の Download ボタンをクリックするとファイルのダウンロードが開始されます
個別に Update/Hotfix ファイルを持っているなら、ここでダウンロードする必要はありません
以上で、インストールイメージを作成する為の Win Toolkit の準備が完了と言った所です
Main タブ > Basic タブとクリックし、All-In-One Integrator ボタンをクリックします。因みに All-In-One Integrator 部分には前回、インストールイメージの作成にかかった時間が表示されるようになっています
All-In-One Integrator クリックすると、右の様なウィンドウに移り、install.wim を選択する画面になるので、あらかじめ Windows7 DVD イメージを HDD にコピーしておいたディレクトリ sources 内の install.wim を指定します
Image Name の項目から、インストールするエディションを選択し、ウィンドウ下部の Select... をクリックします
次にプリセットの読み込みウィンドウに移りますが、初回だと右の画像の様に何も表示されないので、下部の Continue (No Preset) をクリックします
すると、All-In-One Integrator の設定画面になるので、Basic と Advanced の各項目を設定したり、インストールイメージの作成に必要なファイルを追加していきます。右の画像は前述のターゲット PC に則した設定内容です
設定項目の詳細を述べると…
- Basic
- Addons
初期のレジストリ設定 2 - Drivers
AMD 990FX/SB950 Chipset Driver
Asmedia SATA Driver
Asmedia USB 3.0 Driver
Intel LAN Driver - Gadgets
無し - Theme Packs
普段使ってるテーマを追加 - Updates + Languages
Windows7 SP1 x64 以降にリリースされた Update/Hotfix (総ファイル数:247) - Wallpapers
普段使ってる壁紙を追加
- Addons
- Advanced
- Component Removal
削除したコンポーネントは無し - vLite
設定無し - Files
ユーザーアカウントピクチャーをいつも使っているのを追加 - Services
Security Center, Superfetch, Windows Defender, Windows Firewall, Windows Media Player Network Sharing, Windows Search を全て無効化 3 - Silent Installs + SFX
WindowsUpdateAgent x64 7.6.7600.256 4
KB890830
KB2603229
Microsoft Visual C++ Redistributable x86 x64
Silverlight x84 x64
.NET Framework 4.5
DirectX 9.0c - Tweaks
右の画像を参照
- Component Removal
全ての設定が終了したら、上部の Presets をクリックして設定内容を保存しておきます。そして Start をクリックすることによってインストールイメージの作成が始まります。PC環境にも左右されますが、1時間以上はかかるものと覚悟しておきましょう
無事終了したら、Windows7 の DVD イメージを HDD にコピーしたものが更新されているので、それを USBメモリーにコピーしてインストールメディア作成は終了です
- 作成方法の詳細は後日、改めて記事にしたいと思います
- どのような設定にしているかというと後日、改めて記事にしたいと思います
- 別途セキュリティソフト導入、本番のインストール先ドライブは SSD なのでこのような設定です
- [Repak] Windows Update Agent 7.6.7600.256 - Installer Repacks - WinCert.net Forums こちらからダウンロードできます。使用は自己責任で
- about this site
- foobar2000
- Panels UI
- web tools, resources
- The people sending SPAM
- PLEX PX-Q3PE (Spinel + BonCasLink + TVTest + TvRock) での録画PC 構築設定メモ (74,852)
- foobar2000 visual style (43,269)
- Windows7 インストール後に発生するイベントID 10 でのアプリケーションエラー (42,653)
- Firefox : userChrome.css (38,884)
- Pear のセットアップとパッケージのインストール (32,479)
- WordPress Plugins : Akismet htaccess writer (32,358)
- Panels UI Commands reference : 私的マニュアル (30,861)
- Firefox 3 : アドオン keyconfig によるショートカットキー割り当て (25,743)
- Windows イベントビューアー エラー/警告 トラブルシューティング e1rexpress ID:27 (24,374)
- OpenSearch maker の使い方 (21,299)
- game (40)
- DARK SOULS III (17)
- Everquest II (12)
- Euro Truck Simulator 2 (8)
- Need for Speed (1)
- software (39)
- Windows (26)
- Event Viewer (3)
- Windows (26)
- blog (33)
- PC (33)
- 912T (17)
- WordPress (14)
- internet (12)
- foobar2000 (11)
- PHP (9)
- Customize (8)
- Trouble Shooting (7)
- etc (6)
- music (4)
- CSS (3)
- Bluetooth (3)
- JavaScript (2)
- HTML (2)
- SNOWMIKU (1)
- 2018年11月 (2)
- 2018年9月 (7)
- 2018年8月 (27)
- 2018年7月 (1)
- 2015年10月 (3)
- 2015年5月 (5)
- 2014年11月 (1)
- 2014年9月 (1)
- 2013年10月 (1)
- 2013年9月 (2)
- 2013年5月 (1)
- 2013年4月 (1)
- 2013年2月 (1)
- 2013年1月 (3)
- 2012年12月 (2)
- 2012年11月 (1)
- 2012年10月 (2)
- 2011年7月 (1)
- 2011年4月 (7)
- 2011年3月 (1)
- 2011年2月 (9)
- 2011年1月 (1)
- 2010年9月 (1)
- 2010年7月 (1)
- 2010年6月 (1)
- 2008年7月 (7)
- 2008年6月 (9)
- 2008年2月 (15)
- 2008年1月 (5)
- 2007年12月 (5)
- 2007年11月 (22)
- 2007年10月 (16)
- DARK SOULS III 08 深みの聖堂 2/4
2018年11月25日 (日) - DARK SOULS III 08 深みの聖堂 1/4
2018年11月24日 (土) - PLEX PX-Q3PE (Spinel + BonCasLink + TVTest + TvRock) での CS HD化に伴う変更点
2018年09月21日 (金) - DARK SOULS III 07 生贄の道 3/3
2018年09月06日 (木) - DARK SOULS III 07 生贄の道 2/3
2018年09月05日 (水)
- DARK SOULS III 08 深みの聖堂 2/4
2018年11月23日 (金) - DARK SOULS III 08 深みの聖堂 1/4
2018年11月23日 (金) - 2018/11月度版 - Windows 7 のインストールイメージに 定番更新プログラムを適用する
2018年11月20日 (火) - 2018/11月度版 - Windows 7 SP1 x64 Win Toolkit によるインストール USB メモリの作成
2018年11月20日 (火) - PLEX PX-Q3PE (Spinel + BonCasLink + TVTest + TvRock) での CS HD化に伴う変更点
2018年09月20日 (木)
- 8色 : 推荐:40多个WordPress反垃圾评论插件 : 2008年07月12日(土)
- WordPress插件网 : 40多个WordPress反垃圾留言插件 : 2008年07月12日(土)
- WordPressによる「さくらインターネット」の負荷軽減 : ☆今日もガクリ(‘A`) » WordPress Plugins : Akismet htaccess writer : 2008年07月12日(土)
- 教师论坛 : 推荐:40多个WordPress反垃圾评论插件 : 2008年07月12日(土)
- Shift+E : Firefox4を使ってみた、Keysnail設定② : 2008年06月24日(火)
- Alphaziel on deviantART
- Astronomy Picture of the Day
- Duranduran.com The official Duran Duran website
- PEAR :: The PHP Extension and Application Repository
- PHP: Hypertext Preprocessor
- 島みやえい子 公式サイト
- 札幌の天気
- EverQuest II MMORPG - Official Game Site
- ZAM EverQuest II :: An EQ2 (EQII) Community, Wiki, and Database Site
- Java

気温: 10℃ ‘ 湿度: 66%