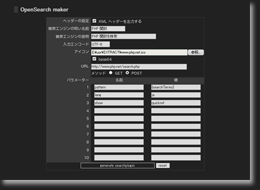OpenSearch maker なるモノを作ったもののマニュアルがないので作成…('A`)
使い方
各入力フィールドやチェックボックス、ラジオボタンなどを設定して、generate searchplugin ボタンを押す事によって、OpenSearch に対応している UA で使用できます。以下、各項目について、PHP の関数を検索を行うプラグインを作成する例にならって説明していきます
- 使い方
- 各項目について
- ヘッダーの指定
- 検索エンジンの短い名前 : ShortName
- 検索エンジンの説明 : Description
- 入力エンコード : InputEncoding
- アイコン : Icon
- URL
- メソッド : Method
- パラメーター : Parameter
- サーチプラグインファイルの生成、ダウンロード
- サーチプラグインファイルのインストール
- 参照
各項目について
ヘッダーの指定
XML ヘッダーを出力する の項目をチェックする事によって XML ヘッダー が生成されるファイルの先頭に付きます。OpenSearch の仕様では、XML ヘッダー は付きません
- <?xml version="1.0" encoding="UTF-8"?>
検索エンジンの短い名前 : ShortName
必須項目で省略できません。設定した名前が Firefox の検索バーに表示されます
- <ShortName>PHP 関数検索</ShortName>
検索エンジンの説明 : Description
省略できます。検索エンジンの簡単な説明を記述します
- <Description>PHP 関数を検索</Description>
入力エンコード : InputEncoding
省略できますが、省略された場合 UTF-8 が使われます。GET および POST メソッドで検索エンジンに対してリクエストされる際のエンコードを指定します。ここで指定するエンコード文字セット名称は IANA Character Set Assignments を参照してください
- <InputEncoding>UTF-8</InputEncoding>
アイコン : Icon
省略できます。検索バーに表示される縦16ドット、横16ドットのアイコンファイルを指定します。base64 をチェックすると、アップロードされたアイコンファイルを Base64 でエンコードします。チェックしないと URL エンコード されます。アップロード処理が何らかの原因でエラーになった場合はサーチプラグインファイルは生成されません
- <Image width="16" height="16">data:image/x-icon;base64,Qk02AwAAAAAAADYAAAAo… (省略)</Image>
URL
必須です。検索エンジンのサイト URL を記述します。実際に検索が行われる URL でなければなりません。URL として正しくない値を入力するとエラーとなり、サーチプラグインファイルは生成されません
メソッド : Method
GET または POST のいずれかを指定しなければなりません。簡単に説明すると GET メソッドは検索エンジンサイトのホスト名や検索語などのパラメーターを URL としてリクエストします。一方、POST メソッドは URL とは別に検索語などのパラメーターをデータとして送信し、検索エンジンにリクエストします
- <Url type="text/html" method="POST" template="http://www.php.net/search.php">
GET メソッドを指定した場合の例を以下に示します。後述のパラメーターを指定する事によって以下の様に出力します
- <Url type="text/html" method="GET" template="http://blog.alphaziel.info/">
- <Param name="s" value="{searchTerms}"/>
- </Url>
GET メソッドを指定し、パラメーターを指定しなかった場合には以下の様に出力します
- <Url type="text/html" method="GET" template="http://blog.alphaziel.info/?s={searchTerms}" />
パラメーター : Parameter
メソッドが POST の場合は必須です。検索バーで入力した検索語をサーチプラグインに渡す為のキーワード {searchTerms} は値のどこかに設定しなければ、サーチプラグインに検索語が渡りません。また。記述する名前、値のどちらかが欠けていれば、エラーとなり、サーチプラグインファイルは生成されません
- <Param name="pattern" value="{searchTerms}"/>
- <Param name="lang" value="ja"/>
- <Param name="show" value="quickref"/>
サーチプラグインファイルの生成、ダウンロード
generate searchplugin を押す事によって、サーチプラグインを生成し、ダウンロードダイアログが表示されるのでダウンロードを行います。アップロードされたアイコンファイルや生成されたサーチプラグインはダウンロードの段階で削除されます
サーチプラグインファイルのインストール
ダウンロードしたサーチプラグインファイルを Firefox のプロファイルディレクトリの中の searchplugins ディレクトリにコピーまたは移動し、Firefox を再起動します
参照
Firefox はサーチプラグインによって、検索バーに検索エンジンを容易に追加できます。このサーチプラグインの仕様は Firefox 独自の MozSearch と、IE など他のブラウザでも使用できる OpenSearch の二つの形式をサポートしています
詳細な資料は MDC の Creating OpenSearch plugins for Firefox - MDC と Creating MozSearch plugins - MDC です。後者の MozSearch は Mozilla プロジェクトのみの仕様なので、非標準となっています
実際に自分で OpenSearch プラグインを作成して見ようと色々と試してみて、解った事
- 省略できない項目は OpenSearchDescription, ShortName, Url の3つ
- ShortName は他のサーチプラグインと重複してはならない
Firefox は起動時にサーチプラグインの検索をインストールディレクトリの中の searchplugins ディレクトリ、プロファイルディレクトリの中の searchplugins 順番で検索していきますが、ShortName が重複したプラグインがあると最初のプラグインが適用されます - Firefox インストールディレクトリにあるサーチプラグインは 検索バーの管理... で削除しても、インストールディレクトリの中の searchplugins ディレクトリからは XML ファイルは削除されないが、プロファイルディレクトリの中の searchplugins ディレクトリ内の XML ファイルは削除されてしまうので注意
- Firefox インストール時に同梱されているサーチプラグインを誤って削除した場合は、検索バーの管理... の 初期設定に戻す ボタンを押せばいいです
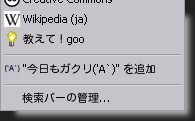
検索プラグインの自動検出
で、MDC の資料を見ながら、実際にこのサイト用の検索プラグインを作って、検索プラグインの自動検出もできる様にしてみました…ついでに、検索部分のテンプレート多少手直し…
検索プラグインを作成する際に、いちいちエディタを起動して…なんてめんどくさいので、OpenSearch maker なるものを作ってみました。右のコンテンツメニューからもアクセスできます
HTTP リクエストのメソッドが POST のサイトの場合、Proxomitron 1 などを使っていくつか検索プラグインを作ってみました。名前を付けてリンク先を保存(K)... でダウンロードしてください
- PHP 関数検索 - www.php.net
- Yahoo! テキスト翻訳 英→日 - honyaku.yahoo.co.jp
- Yahoo! テキスト翻訳 日→英 - honyaku.yahoo.co.jp
- いずれ、このソフトの記事も書きたいと思います…('A`)
Firefox 3 のロケーションバーにマルチバイト文字を入力して、サイトにアクセスすると正しく URL が渡らない。検索エンジンなどで使用すると、一部の検索エンジンで入力した文字列が正しくサイト側に伝わらず文字化けしてしまうという問題が…('A`)
ロケーションバーを見ると、何やら URL がエンコードされている様です…この件で検索してみると、やっぱり同じような問題が見つかりました。about:config の network.standard-url.encode-query-utf8 の値を true に変更する事で問題が解決しました
user_pref("network.standard-url.encode-query-utf8", true);
ところが、この問題は半分解決したといった方がいいでしょう。何故なら、この設定はサイト側の URL エンコード処理が UTF-8 の場合しか効果がありません。例えば 緑のgoo に以下の様に文字列を渡してやると、やはり文字化けします 1
http://green.search.goo.ne.jp/search?MT=漢字入力ですよ
入力エンコード指定の URL パラメーターにて、以下の様にエンコードを指定してやれば 緑のgoo に関しては、解決です
http://green.search.goo.ne.jp/search?MT=漢字入力ですよ&IE=UTF-8
サイト側でこの問題を解決する方法もあります。URL パラメーターとして入力された文字列をサイト側で処理すべき文字エンコードに変換してやればいいのです。以下の例は PHP の例です 2
- foreach ( $_GET as $key => $value ) {
- echo '1 key: ' . $key . ' value: ' . $value . "<br />\n";
- echo '2 key: ' . mb_convert_encoding( $key, 'UTF-8', 'UTF-8,SJIS,EUC-JP' ) . ' value: ' . mb_convert_encoding( $value, 'UTF-8', 'UTF-8,SJIS,EUC-JP' ) . "<br />\n";
- }
他の UA でも試してみましたが、Opear, IE6 は駄目でした。特に Opera 3 は酷く、ロケーションバーにマルチバイト文字を入力してエンターキーを押すと URL エンコードどころか、激しく文字化けし、4 しかもその文字化けしたデータをそのまま URL としてサイトにアクセスします。なので、サイト側で解決しても駄目です
追記
どうも、この問題は思っていたほど根が深いようです。時間がある時に調べてみたいと思います
- Google ではエンコード変換しているので文字化けしません
- mb_convert_encoding お約束ですが、この関数の3番目のパラメーターには決して AUTO は指定しないように…('A`)
- バージョン 9.50 と 9.51 で発生している現象です。9.27 では発生しません
- どうやら、JIS 変換してるような感じです…Shift-In/Out のエスケープコードが表示されます
Firefox 3 において keyconfig アドオンを使用してのショートカットキーの割り当てです。私は合わせて functions for keyconfig も使用しています
- ページのソースを新しいタブに表示
- ページ情報ダイアログ表示
- 前のタブ
- 次のタブ
- コピー URL
- コピータイトル
- コピーアンカー
- 検索バー切り替え↑
- 検索バー切り替え↓
- 選択文字列を検索バーで現在選択されているエンジンで検索
- 選択範囲を検索
- 選択文字列を検索バーへ
- 検索バーをクリア
- Firefox を再起動
ページのソースを新しいタブに表示
通常、新しいウィンドウにページのソースが表示されてしまいますが、それを新しいタブ内に表示するように変更
- var sourceURL = 'view-source:' + content.document.location.href;
- gBrowser.selectedTab = gBrowser.addTab( sourceURL );
ページ情報ダイアログ表示
なぜか CTRL + I を押しても、サイドバーにブックマークが表示されてしまうので、ページ情報ダイアログを表示するように変更
- BrowserPageInfo();
前のタブ
ファンクションキーでタブの切り替えを行いたいので変更
- gBrowser.mTabContainer.advanceSelectedTab(-1,true);
次のタブ
ファンクションキーでタブの切り替えを行いたいので変更
- gBrowser.mTabContainer.advanceSelectedTab(+1,true);
コピー URL
現在表示しているページの URL をクリップボードにコピーします
- var w = window._content;
- var d = w.document;
- var txt = d.location.href;
- const CLIPBOARD = Components.classes["@mozilla.org/widget/clipboardhelper;1"].getService(Components.interfaces.nsIClipboardHelper);
- CLIPBOARD.copyString(txt);
コピータイトル
現在表示しているページのタイトルをクリップボードにコピーします
- var w = window._content;
- var d = w.document;
- var txt = d.title;
- const CLIPBOARD = Components.classes["@mozilla.org/widget/clipboardhelper;1"].getService(Components.interfaces.nsIClipboardHelper);
- CLIPBOARD.copyString(txt);
コピーアンカー
現在表示しているページの URL とタイトル等の情報を元に HTML のアンカー要素を生成し、クリップボードにコピーします。本サイトのアンカー要素の生成はコレで行っています
- var w = window._content;
- var d = w.document;
- /* var l = d.documentElement.attributes[0].value; */
- var l = '';
- var txt = '<a target="_blank" hreflang="' + l + '" href="' + d.location.href + '" title="' + d.title + '">' + d.title + '</a>';
- const CLIPBOARD = Components.classes["@mozilla.org/widget/clipboardhelper;1"].getService(Components.interfaces.nsIClipboardHelper);
- CLIPBOARD.copyString(txt);
3行目がコメントになってますが、ページの言語情報がページによってはうまく取得できないで、ここだけは手入力してます…('A`)
検索バー切り替え↑
検索バーのサーチエンジンをキーボードの入力フォーカスを移す事なく切り替えます。トップの場合は最後の検索エンジンに切り替えます
- var search = document.getElementById("searchbar");
- var newIndex = search.engines.indexOf(search.currentEngine);
- if ( --newIndex < 0 ) newIndex = search.engines.length-1;
- search.currentEngine = search.engines[newIndex];
検索バー切り替え↓
検索バーのサーチエンジンをキーボードの入力フォーカスを移す事なく切り替えます。最後の場合はトップの検索エンジンに切り替えます
- var search = document.getElementById("searchbar");
- var newIndex = search.engines.indexOf(search.currentEngine);
- if ( ++newIndex >= search.engines.length ) newIndex = 0;
- search.currentEngine = search.engines[newIndex];
選択文字列を検索バーで現在選択されているエンジンで検索
前述の 検索バー切り替え↑ と 検索バー切り替え↓ と合わせて使うととても便利です
- Web ページ上の文字列を選択した後にアサインしたキーを押す事によって検索エンジンでの検索結果ページを表示します
- CTRL キーを押しながらの複数選択文字列にも対応
- サーチエンジンの検索結果は新しいタブに表示されますが、8行目の tab を current に変更する事によって、現在アクティブのタブに表示します
- 検索バーには検索語は表示されません
- var sel = window._content.getSelection( );
- var s = '';
- if ( !sel.rangeCount || sel.getRangeAt(0) == '' ) return ;
- for ( i = 0; i < sel.rangeCount; ++i ) {
- s += sel.getRangeAt(i).toString().replace( /^\s+|\s+$/g, '' ) + ' ';
- }
- s = s.replace(/[\+\s]+$/g,'');
- document.getElementById( "searchbar" ).doSearch(s, 'tab');
- 選択文字列の中に空白が含まれている場合のバグを修正 (12行目)
- さらにバグ…('A`) どうやら encodeURIComponent は必要ない模様… (12行目)
- 7行目の修正と全体的に冗長なコードをまとめた
選択範囲を検索
選択文字列(複数対応) を検索エンジン(googleの場合) で検索し、ページを新しいタブに表示します。14 行目を変更する事によって、他の検索エンジンや検索エンジンへ渡す URL パラメーターを変更できます
- var win = window._content;
- var doc = win.document;
- var sel = win.getSelection( );
- var s = '';
- var sURL = '';
- if ( !sel.rangeCount || sel.getRangeAt(0) == '' ) {
- return ;
- }
- for ( i = 0; i < sel.rangeCount; ++i ) {
- stmp = sel.getRangeAt(i).toString().replace( /^\s+|\s+$/g, '' );
- s += (encodeURIComponent(stmp) + '+').toString().replace(/%20/g,'+');
- }
- s = s.replace(/\++$/g,'');
- sURL = 'http://www.google.co.jp/search?q=' + s + '&lr=lang_ja&ie=utf-8&oe=utf-8&aq=t&rls=org.mozilla:ja:official&client=firefox-a';
- gBrowser.selectedTab = gBrowser.addTab( sURL );
選択文字列の中に空白が含まれている場合のバグを修正 (11行目)
選択文字列を検索バーへ
選択文字列(複数対応) を検索バーの入力ボックスへセットします
- var win = window._content;
- var doc = win.document;
- var sel = win.getSelection( );
- var s = '';
- if ( !sel.rangeCount || sel.getRangeAt(0) == '' ) {
- return ;
- }
- for ( i = 0; i < sel.rangeCount; ++i ) {
- s += sel.getRangeAt(i) + ' ';
- }
- document.getElementById("searchbar").value = s.replace(/^\s+|\s+$/g,'');
検索バーをクリア
検索バーをクリアします
- document.getElementById("searchbar").value = "";
Firefox を再起動
Firefox を再起動します
- const nsIAppStartup = Components.interfaces.nsIAppStartup;
- var os = Components.classes["@mozilla.org/observer-service;1"].getService(Components.interfaces.nsIObserverService);
- var cancelQuit = Components.classes["@mozilla.org/supports-PRBool;1"].createInstance(Components.interfaces.nsISupportsPRBool);
- os.notifyObservers(cancelQuit, "quit-application-requested", null);
- if (cancelQuit.data) return;
- Components.classes["@mozilla.org/toolkit/app-startup;1"].getService(nsIAppStartup).quit(nsIAppStartup.eRestart | nsIAppStartup.eAttemptQuit);
再起動時に終了時の状態復元が必要なければ、2~5行目は不要です
Firefox を 2 から 3, 4 へアップグレードしたのはいいが、userChrome.css がほとんど反映されていなかったので、DOM Inspector を使いながら userChrome.css を修正していきました。この記事はそれをまとめたものです 1
- ブックマークツールバーのアイコンを非表示に
- 検索バーの虫メガネアイコンを非表示に
- 履歴メニューを非表示に
- ステータスバーのリサイズパネルを非表示に
- ブックマークメニューの不要な項目を非表示に
- ブックマークのメニューからタブですべて開くを非表示にする
- HTTPS ページ表示時のロケーションバーバーの背景色を変更
- 現行バージョン (3.6.13) 対応部分
現行バージョン (3.6.13) 対応部分
幾つのバージョンからは不明ですが、ブックマークメニューの余計なセパレーターの非表示にできなかったのが、現行バージョン (3.6.13) で可能となったので、その部分の対応部分です
/* セパレーター (3.6.13) */
#bookmarksMenuPopup > menuitem:first-child + menuitem + menu + menuitem + menuitem + menuseparator + menu + menuseparator,
#bookmarksMenuPopup menuseparator[class="bookmarks-actions-menuseparator"]
{
display: none !important;
}
ブックマークツールバーのアイコンを非表示に
ブックマークツールバーは通常はアイコンとテキストの両方を表示してますが、私はブックマークツールバーに入れているブックマークアイテムのテキストは 1文字にしていますので、2 アイコンの表示は必要ないので、非表示にします

変更前 : ブックマークツールバー

変更後 : ブックマークツールバー
/**
* ブックマークツールバーフォルダのアイコン非表示
*/
hbox#bookmarksBarContent .toolbarbutton-icon
{
display: none !important;
}
hbox#bookmarksBarContent toolbarbutton[image*="data:image"] .toolbarbutton-icon
{
display: none !important;
}
.bookmark-item > .toolbarbutton-icon { /* 4.0 用 */
display: none !important;
}
検索バーの虫メガネアイコンを非表示に
私にとっては邪魔なだけなので、消えてもらいます

変更前 : 検索バー

変更後 : 検索バー
/*
* 検索バーの検索ボタン(虫メガネアイコン)を非表示
*/
#searchbar .search-go-button
{
display: none !important;
}
履歴メニューを非表示に
まったく使わないので消えてもらいます
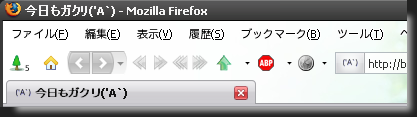
変更前 : メインメニュー
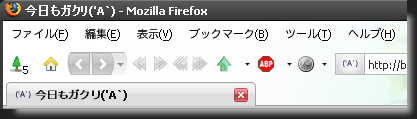
変更後 : メインメニュー
/*
* メニューの「履歴」を非表示
*/
#history-menu
{
display: none !important;
}
ステータスバーのリサイズパネルを非表示に
邪魔なので消えてもらいます
変更前 : ステータスバー
変更後 : ステータスバー
/*
* ステータスバーのリサイズパネルを非表示
*/
#status-bar .statusbar-resizerpanel
{
display: none !important;
}
ブックマークメニューの不要な項目を非表示に
まったく使わないので消えてもらいます
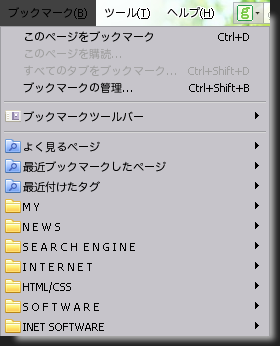
変更前 : ブックマークメニュー
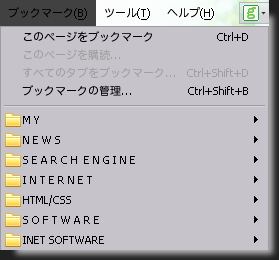
変更後 : ブックマークメニュー
/*
* ブックマークのメニューから以下の項目とその下のセパレーターを非表示にする
*/
/* このページをブックマーク */
#bookmarksMenuPopup menuitem[command="Browser:AddBookmarkAs"],/* このページを購読... */
#bookmarksMenuPopup #subscribeToPageMenuitem,
#bookmarksMenuPopup #subscribeToPageMenupopup,/* すべてのタブをブックマーク... */
#bookmarksMenuPopup menuitem[command="Browser:BookmarkAllTabs"],/* ブックマークの管理... */
#bookmarksMenuPopup menuitem[command="Browser:ShowAllBookmarks"],/* セパレーター */
#bookmarksMenuPopup #organizeBookmarksSeparator,/* よく見るページ 最近ブックマークしたページ
最近付けたタグ ブックマークツールバー */
#bookmarksMenuPopup .bookmark-item[label*="よく見るページ"],
#bookmarksMenuPopup .bookmark-item[label*="最近ブックマークしたページ"],
#bookmarksMenuPopup .bookmark-item[label*="最近付けたタグ"],
#bookmarksMenuPopup .bookmark-item[label*="ブックマークツールバー"],/* セパレーター */
#bookmarksMenuPopup menuseparator[builder="start"]
{
display: none !important;
}
修正、項目を加えました。凄く…スッキリしました
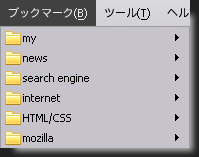
さらに変更後 : ブックマークメニュー
ブックマークのメニューからタブですべて開くを非表示にする
危険なので消えてもらいます
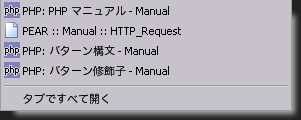
変更前 : ブックマークメニュー
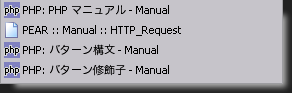
変更後 : ブックマークメニュー
/*
* ブックマークのメニューから タブですべて開く とその上のセパレーターを非表示にする
*/
#bookmarksMenuPopup menuitem[label*="タブですべて開く"],
#bookmarksMenuPopup menuseparator[builder="end"]
{
display: none !important;
}
HTTPS ページ表示時の ロケーションバーの背景色を変更
何故か 3 になってから色が変化しません…なので、背景色を変更します
変更前 : ロケーションバー
変更後 : ロケーションバー
/*
* ロケーションバーの背景色変更
*/
#urlbar[level="high"][pageproxystate="valid"],
#urlbar[level="low"][pageproxystate="valid"],
#urlbar[level="high"][pageproxystate="valid"] > :not(#identity-box):not(#urlbar-icons),
#urlbar[level="low"][pageproxystate="valid"] > :not(#identity-box):not(#urlbar-icons),
#urlbar[level="high"][pageproxystate="valid"] > :not(#identity-box)>:not(dropmarker):not(progressmeter):not(.progress-bar),
#urlbar[level="low"][pageproxystate="valid"] > :not(#identity-box)>:not(dropmarker):not(progressmeter):not(.progress-bar)
{
color: #000000 !important;
background-color: #e0ffff !important;
}
#e0ffff の部分はお好みで変更して使用します。Firefox 2 の時の色は #f5f6be です
ID や class 名称が変更になっているので、DOM Inspector で探し当てるのがめんどくさかった…特にブックマークメニューやセパレーターが ID, class 名が割り振られていないので、CSS Selectors を使用してやや強引にしてあります。取り敢えず、私の環境では無問題なのでコレで良しとします
更新履歴
| 日付 | 内容 |
| 2011/03/26 (土) | ブックマークツールバーのアイコンを非表示に に 4.0 対応部分を追加 |
| 2010/12/29 (水) | 現行バージョン (3.6.13) 対応部分 を追加しました |
- 記事にする前に某掲示版の某スレッドへ書き込んでいました…('A`)
- 変わった使い方だって?そうですか…('A`)
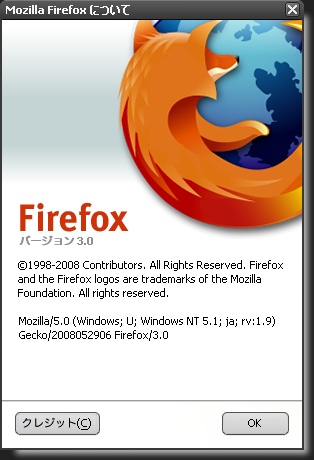
Firefox 3.0
前回の記事 今日もガクリ('A`) » Internet Explorer 終了のお知らせ に続き、Firefox 2 から 3 へアップグレードしました。 ダウンロードを行ったのはちょうど Spread Firefox | Download Day 2008 のイベントが開始された直後にダウンロードしました
このダウンロードイベントによる Firefox 3 の一日辺りのダウンロードカウントは全世界で約 830 万ほどになったようです
ダウンロードはしたものの、アドオンの関係でインストールは暫く様子を見ようかと思いましたが、インストールの準備の為にプロファイルディレクトリの中身を覗いててアドオンの問題を解決する方法 1 が思いついたのでインストールする事にしました
インストール手順は以下の様に行いました
- 以下の項目の Windows レジストリ をエクスポート
- HKEY_LOCAL_MACHINE¥SOFTWARE¥Mozilla
- HKEY_LOCAL_MACHINE¥SOFTWARE¥mozilla.org
- Firefox 2 をインストールしたディレクトリをバックアップコピー
- %APPDATA%¥Mozilla ディレクトリをバックアップコピー
- ダウンロードした Firefox Setup 3.0.exe を実行し、インストール
- セットアップウィザードに従ってインストール
起動し、まず驚いたのが、Firefox 2 の環境をキッチリと受け継いでくれた事。ブックマークもキチンと引き継がれました。2 あとはなんと言っても、全体的なブラウジングの速度が飛躍的に向上したこと。起動も速くなった事。と、私にとってはとても満足のいくアップグレードでした
ただ、幾つかのアドオンと userChrome.css 等が有効となって無い事が判明。この事に付いては別の記事に詳細を記述していこうかと思います
- extensions ディレクトリ内の各アドオンを格納しているディレクトリ内の install.rdf を書き換えて Firefox 3 を再起動して、強引に認識させてしまうという方法('A`)
- 私の場合は何も問題無くプロファイルは引き継がれたんですが、環境によってはうまく引き継がれないようです
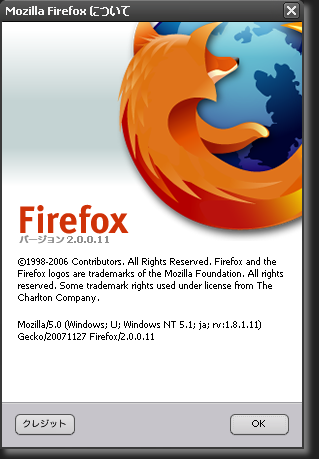
Firefox 2.0.0.11
今まで使っていた IE コンポーネントブラウザからオサラバし、Firefox 2 へ移行しました。移行の最大の要因はやはり CSS の実装状況。コレに尽きます。IE は最もシェアがある WWW ブラウザなのに、最も CSS の実装状況が乏しいという状況に堪えられなくなったのと、本格的に此処のブログのテンプレートをなんとかしようと思い、テンプレートの編集と並行して移行作業も行いました。この記事はその時のメモとして書き残しておくものです
インストールはいたって楽でした。IE のキャッシュやクッキー、ページ閲覧履歴、ブックマークなどを勝手に取り込んでくれます。ただ、私の場合は Sleipnir 1.66 という IE コンポーネントブラウザを使っていたのでExtension Favorites Editor 1.12 を使って Sleipnir のブックマークをエクスポートし、Firefox 2 のブックマーク管理からインポートしました。これで、大まかな移行作業は終わり、如何に今まで以上に使い勝手を良くするかが課題です…
検索して調べみると user.js と userChrome.css で大体の所はカスタマイズできる様です。前者は主にオプションダイアログではできないディープな部分の設定で、後者は UI のカスタマイズを行います。私は実は Firefox を使うのは全く初めてというわけではなかったので、これらのファイルはテキストエディタを使用して編集しました。GUI にてこれらのファイルを編集する Add-ons もあるらしいです。user.js と userChrome.css はファイル名のプレフィクスからも解るように、Javascript と CSS ファイルです。ただ、user.js の関数名や変数名、userChrome.css のクラス名等は独自なので、これらの名称や内容の意味などの情報を得るには Knowledge Base - MozillaZine Knowledge Base や DOM Inspector などを使って調べます。DOM Inspector は Firefox に同梱していて、カスタムインストールでインストールする事により、選択インストールできます
カスタマイズ情報や Tips などはおいおい記事にしていきたいと思います
- about this site
- foobar2000
- Panels UI
- web tools, resources
- The people sending SPAM
- PLEX PX-Q3PE (Spinel + BonCasLink + TVTest + TvRock) での録画PC 構築設定メモ (75,056)
- foobar2000 visual style (43,342)
- Windows7 インストール後に発生するイベントID 10 でのアプリケーションエラー (42,725)
- Firefox : userChrome.css (38,972)
- Pear のセットアップとパッケージのインストール (32,557)
- WordPress Plugins : Akismet htaccess writer (32,530)
- Panels UI Commands reference : 私的マニュアル (30,990)
- Firefox 3 : アドオン keyconfig によるショートカットキー割り当て (25,829)
- Windows イベントビューアー エラー/警告 トラブルシューティング e1rexpress ID:27 (24,750)
- The people sending SPAM (21,428)
- game (40)
- DARK SOULS III (17)
- Everquest II (12)
- Euro Truck Simulator 2 (8)
- Need for Speed (1)
- software (39)
- Windows (26)
- Event Viewer (3)
- Windows (26)
- blog (33)
- PC (33)
- 912T (17)
- WordPress (14)
- internet (12)
- foobar2000 (11)
- PHP (9)
- Customize (8)
- Trouble Shooting (7)
- etc (6)
- music (4)
- CSS (3)
- Bluetooth (3)
- JavaScript (2)
- HTML (2)
- SNOWMIKU (1)
- 2018年11月 (2)
- 2018年9月 (7)
- 2018年8月 (27)
- 2018年7月 (1)
- 2015年10月 (3)
- 2015年5月 (5)
- 2014年11月 (1)
- 2014年9月 (1)
- 2013年10月 (1)
- 2013年9月 (2)
- 2013年5月 (1)
- 2013年4月 (1)
- 2013年2月 (1)
- 2013年1月 (3)
- 2012年12月 (2)
- 2012年11月 (1)
- 2012年10月 (2)
- 2011年7月 (1)
- 2011年4月 (7)
- 2011年3月 (1)
- 2011年2月 (9)
- 2011年1月 (1)
- 2010年9月 (1)
- 2010年7月 (1)
- 2010年6月 (1)
- 2008年7月 (7)
- 2008年6月 (9)
- 2008年2月 (15)
- 2008年1月 (5)
- 2007年12月 (5)
- 2007年11月 (22)
- 2007年10月 (16)
- DARK SOULS III 08 深みの聖堂 2/4
2018年11月25日 (日) - DARK SOULS III 08 深みの聖堂 1/4
2018年11月24日 (土) - PLEX PX-Q3PE (Spinel + BonCasLink + TVTest + TvRock) での CS HD化に伴う変更点
2018年09月21日 (金) - DARK SOULS III 07 生贄の道 3/3
2018年09月06日 (木) - DARK SOULS III 07 生贄の道 2/3
2018年09月05日 (水)
- DARK SOULS III 08 深みの聖堂 2/4
2018年11月23日 (金) - DARK SOULS III 08 深みの聖堂 1/4
2018年11月23日 (金) - 2018/11月度版 - Windows 7 のインストールイメージに 定番更新プログラムを適用する
2018年11月20日 (火) - 2018/11月度版 - Windows 7 SP1 x64 Win Toolkit によるインストール USB メモリの作成
2018年11月20日 (火) - PLEX PX-Q3PE (Spinel + BonCasLink + TVTest + TvRock) での CS HD化に伴う変更点
2018年09月20日 (木)
- 8色 : 推荐:40多个WordPress反垃圾评论插件 : 2008年07月12日(土)
- WordPress插件网 : 40多个WordPress反垃圾留言插件 : 2008年07月12日(土)
- WordPressによる「さくらインターネット」の負荷軽減 : ☆今日もガクリ(‘A`) » WordPress Plugins : Akismet htaccess writer : 2008年07月12日(土)
- 教师论坛 : 推荐:40多个WordPress反垃圾评论插件 : 2008年07月12日(土)
- Shift+E : Firefox4を使ってみた、Keysnail設定② : 2008年06月24日(火)
- Alphaziel on deviantART
- Astronomy Picture of the Day
- Duranduran.com The official Duran Duran website
- PEAR :: The PHP Extension and Application Repository
- PHP: Hypertext Preprocessor
- 島みやえい子 公式サイト
- 札幌の天気
- EverQuest II MMORPG - Official Game Site
- ZAM EverQuest II :: An EQ2 (EQII) Community, Wiki, and Database Site
- Java

気温: 10℃ ‘ 湿度: 66%