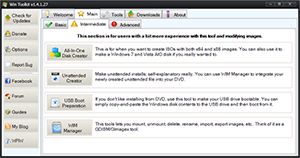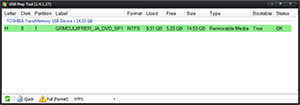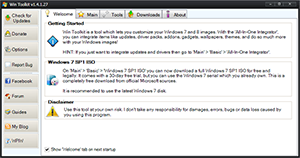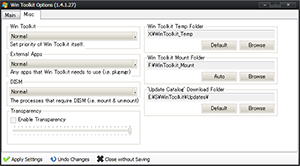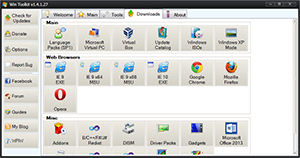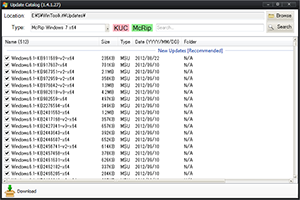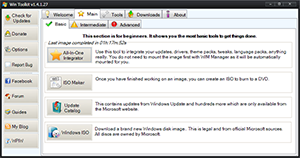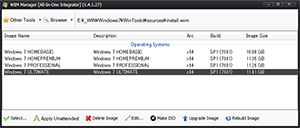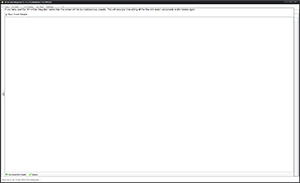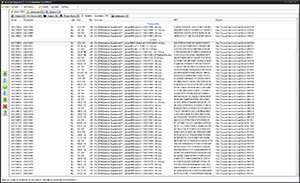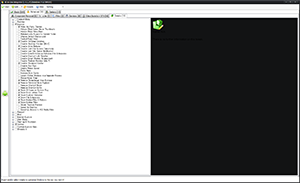今日もガクリ('A`) » Win Toolkit 使ってみた の記事で記述したように、Windows 7 インストール用の USB メモリの作成手順を記載します。二通りの作成方法を記述します
使用した USB メモリー
使用した USB メモリーは TOSHIBA 製の USB1.1/USB2.0 の 16GB のメモリー です。この製品を選んだ特長としては、値段がお手頃なのと、プラグキャップを外した後に、本体の後に取り付けられる点です。それによって、プラグキャップの紛失の確率が低くなるだろうと…あと、16GB という容量ですが、Windows 7 インストールに使用されるインストールファイル本体(install.wim) のサイズが Win Toolkit で作成すると軽く 4.37GB を超える事と、追加のコンポーネントやドライバなどを含めると 8GB では不安があるので 16GB にしました。最近では USB 3.0 が主流になりつつありますが、OS のインストールメディアという特殊性から考慮すると、マザーボードの UEFI または BIOS レベルでネィティブで USB 3.0 をサポートされるのはまだ先だろうと考えた為です
diskpart コマンドを使用して作成する方法
コマンドプロンプトを管理者権限で実行し、以下の太字部分のコマンドを入力します。斜体部分は、実行する環境に合わせて適切に置き換えます
C:\>diskpart
Microsoft DiskPart バージョン 6.1.7601
Copyright (C) 1999-2008 Microsoft Corporation.
コンピューター: xxx
DISKPART> list disk
ディスク 状態 サイズ 空き ダイナ GPT
### ミック
------------ ------------- ------- ------- --- ---
ディスク 0 オンライン 111 GB 0 B
ディスク 1 オンライン 465 GB 1024 KB
ディスク 2 オンライン 931 GB 0 B
ディスク 3 オンライン 3726 GB 0 B *
ディスク 4 オンライン 2794 GB 0 B *
ディスク 5 オンライン 12 GB 1024 KB
ディスク 6 メディアなし 0 B 0 B
ディスク 7 メディアなし 0 B 0 B
ディスク 8 オンライン 14 GB 0 B
DISKPART> select disk 8
ディスク 8 が選択されました。
DISKPART> clean
DiskPart はディスクを正常にクリーンな状態にしました。
DISKPART> create partition primary
DiskPart は指定したパーティションの作成に成功しました。
DISKPART> select partition 1
パーティション 1 が選択されました。
DISKPART> active
DiskPart は現在のパーティションをアクティブとしてマークしました。
DISKPART> format fs=ntfs
100% 完了しました
DiskPart は、ボリュームのフォーマットを完了しました。
DISKPART> assign
DiskPart はドライブ文字またはマウント ポイントを正常に割り当てました。
DISKPART> exit
DiskPart を終了しています...
C:\>label h:GRMCULXFRER_JA_SP1_USB
注意しなければならないのは、list disk で表示された一覧の中から、USB メモリーのディスク番号を間違えない事です。これを間違って、clean コマンドを実行してしまうと、そのディスクのパーティション情報が消去されてしまうので注意です。1 select disk コマンドで選択するディスク番号がわからない場合は、一度 USB メモリーを抜いて、list disk コマンドを実行。そして、USB メモリーを挿入して、再び list disk コマンドを実行すれば、USB メモリーを抜き差しした状態の list disk コマンドを比較すれば、select disk に指定するディスク番号が解ることでしょう
後は、Windows 7 インストールイメージを xcopy コマンドやエクスプローラーやその他コピーソフトを使用して、USB メモリーにコピーすれば完了です
Win Toolkit を使用して作成する方法
はっきり言って、前述の diskpart コマンドを使うよりは、こっちの方法が安全で尚且つ確実です。そんな訳で早速 Win Toolkit を起動し、Main タブ > Intermediate タブを選択していき、USB Boot Preparation をクリックします
すると、右の画像の様に PC に接続されている USB メモリーだけがリスト上に表示されます
後は下のボタンの Quick 及び Full(Format) ボタンをクリックして処理するだけです。処理が終わったら必ず、左下の緑色の矢印が回転しているアイコンをクリックして Rescan を行い、Format が NTFS に、Bootable が True になっている事を確認して終わりです
- まぁ、誤って clean コマンド実行してしまっても TestDisk を使って頑張って復旧する事もできますが…
Windows 7 に移行してから、インストールメディアの作成には RT Se7en Lite なるソフトを使ってきましたが、一向に更新されないのと使い勝手の悪さが気になって、Windows7 のインストールメディアの作成には Win Toolkit を使ってみる事にしました。この記事はリファレンス的なものではなく、使用した時の模様を記事にしたものです
用意するもの
- Win Toolkit
- 最低 16GB の NTFS でフォーマット済みの USB メモリー 1
- Windows7 の DVD イメージを HDD にコピーしておく
Windows7 SP1 x64 インストール実験機 ハードウェア構成
USB インストールメディアを作成する際に、実際にインストール実験に使用しるターゲットとなる PC のハードウェア構成です
| CPU | AMD FX-8150 |
| Motherboard | CROSSHAIR V FORMULA |
| RAM | DDR3-1600 4GB*2 = 8GB |
| VGA | msi N560GTX-Ti Hawk |
| HDD | HGST 80GB SATA1 |
実際にインストールイメージの構成は SSD にインストールする事を前提に構成しています
Win Toolkit の実行
Win Toolkit を起動すると、右の様なウィンドウが表示されます。先ずは、左に表示されているメニューボタンの Options をクリックします
Options ウィンドウを開いたら、Main タブの部分は特に変更する必要はありません。Misc タブを選択して、以下の項目を設定します
- Win Toolkit Temp Folder
お勧め設定先は RAMDISK - Win Toolkit Mount Folder
最低でも開き領域が 20GB 以上ある領域 - 'Update Catalog' Download Folder
上記、3つの設定項目に設定するディレクトリーは物理的に違うディスクに設定することをお勧めします。それによって、インストールイメージの作成時間が短縮されます。設定が終わったら Apply Settings をクリックして、設定画面を終了します
さて、次は Update/Hotfix 等をダウンロードする為に Downloads をクリックし、Update Catalog をクリックします
Update Catalog ウィンドウの Type: の部分をターゲットなる Windows のタイプを指定し、Search ボタンをクリックすると、右の画像の様になります。ウィンドウ下部の Download ボタンをクリックするとファイルのダウンロードが開始されます
個別に Update/Hotfix ファイルを持っているなら、ここでダウンロードする必要はありません
以上で、インストールイメージを作成する為の Win Toolkit の準備が完了と言った所です
Main タブ > Basic タブとクリックし、All-In-One Integrator ボタンをクリックします。因みに All-In-One Integrator 部分には前回、インストールイメージの作成にかかった時間が表示されるようになっています
All-In-One Integrator クリックすると、右の様なウィンドウに移り、install.wim を選択する画面になるので、あらかじめ Windows7 DVD イメージを HDD にコピーしておいたディレクトリ sources 内の install.wim を指定します
Image Name の項目から、インストールするエディションを選択し、ウィンドウ下部の Select... をクリックします
次にプリセットの読み込みウィンドウに移りますが、初回だと右の画像の様に何も表示されないので、下部の Continue (No Preset) をクリックします
すると、All-In-One Integrator の設定画面になるので、Basic と Advanced の各項目を設定したり、インストールイメージの作成に必要なファイルを追加していきます。右の画像は前述のターゲット PC に則した設定内容です
設定項目の詳細を述べると…
- Basic
- Addons
初期のレジストリ設定 2 - Drivers
AMD 990FX/SB950 Chipset Driver
Asmedia SATA Driver
Asmedia USB 3.0 Driver
Intel LAN Driver - Gadgets
無し - Theme Packs
普段使ってるテーマを追加 - Updates + Languages
Windows7 SP1 x64 以降にリリースされた Update/Hotfix (総ファイル数:247) - Wallpapers
普段使ってる壁紙を追加
- Addons
- Advanced
- Component Removal
削除したコンポーネントは無し - vLite
設定無し - Files
ユーザーアカウントピクチャーをいつも使っているのを追加 - Services
Security Center, Superfetch, Windows Defender, Windows Firewall, Windows Media Player Network Sharing, Windows Search を全て無効化 3 - Silent Installs + SFX
WindowsUpdateAgent x64 7.6.7600.256 4
KB890830
KB2603229
Microsoft Visual C++ Redistributable x86 x64
Silverlight x84 x64
.NET Framework 4.5
DirectX 9.0c - Tweaks
右の画像を参照
- Component Removal
全ての設定が終了したら、上部の Presets をクリックして設定内容を保存しておきます。そして Start をクリックすることによってインストールイメージの作成が始まります。PC環境にも左右されますが、1時間以上はかかるものと覚悟しておきましょう
無事終了したら、Windows7 の DVD イメージを HDD にコピーしたものが更新されているので、それを USBメモリーにコピーしてインストールメディア作成は終了です
- 作成方法の詳細は後日、改めて記事にしたいと思います
- どのような設定にしているかというと後日、改めて記事にしたいと思います
- 別途セキュリティソフト導入、本番のインストール先ドライブは SSD なのでこのような設定です
- [Repak] Windows Update Agent 7.6.7600.256 - Installer Repacks - WinCert.net Forums こちらからダウンロードできます。使用は自己責任で
- about this site
- foobar2000
- Panels UI
- web tools, resources
- The people sending SPAM
- PLEX PX-Q3PE (Spinel + BonCasLink + TVTest + TvRock) での録画PC 構築設定メモ (75,121)
- foobar2000 visual style (43,375)
- Windows7 インストール後に発生するイベントID 10 でのアプリケーションエラー (42,760)
- Firefox : userChrome.css (39,020)
- WordPress Plugins : Akismet htaccess writer (33,325)
- Pear のセットアップとパッケージのインストール (32,607)
- Panels UI Commands reference : 私的マニュアル (31,034)
- Firefox 3 : アドオン keyconfig によるショートカットキー割り当て (25,872)
- Windows イベントビューアー エラー/警告 トラブルシューティング e1rexpress ID:27 (24,879)
- The people sending SPAM (21,538)
- game (40)
- DARK SOULS III (17)
- Everquest II (12)
- Euro Truck Simulator 2 (8)
- Need for Speed (1)
- software (39)
- Windows (26)
- Event Viewer (3)
- Windows (26)
- blog (33)
- PC (33)
- 912T (17)
- WordPress (14)
- internet (12)
- foobar2000 (11)
- PHP (9)
- Customize (8)
- Trouble Shooting (7)
- etc (6)
- music (4)
- CSS (3)
- Bluetooth (3)
- JavaScript (2)
- HTML (2)
- SNOWMIKU (1)
- 2018年11月 (2)
- 2018年9月 (7)
- 2018年8月 (27)
- 2018年7月 (1)
- 2015年10月 (3)
- 2015年5月 (5)
- 2014年11月 (1)
- 2014年9月 (1)
- 2013年10月 (1)
- 2013年9月 (2)
- 2013年5月 (1)
- 2013年4月 (1)
- 2013年2月 (1)
- 2013年1月 (3)
- 2012年12月 (2)
- 2012年11月 (1)
- 2012年10月 (2)
- 2011年7月 (1)
- 2011年4月 (7)
- 2011年3月 (1)
- 2011年2月 (9)
- 2011年1月 (1)
- 2010年9月 (1)
- 2010年7月 (1)
- 2010年6月 (1)
- 2008年7月 (7)
- 2008年6月 (9)
- 2008年2月 (15)
- 2008年1月 (5)
- 2007年12月 (5)
- 2007年11月 (22)
- 2007年10月 (16)
- DARK SOULS III 08 深みの聖堂 2/4
2018年11月25日 (日) - DARK SOULS III 08 深みの聖堂 1/4
2018年11月24日 (土) - PLEX PX-Q3PE (Spinel + BonCasLink + TVTest + TvRock) での CS HD化に伴う変更点
2018年09月21日 (金) - DARK SOULS III 07 生贄の道 3/3
2018年09月06日 (木) - DARK SOULS III 07 生贄の道 2/3
2018年09月05日 (水)
- DARK SOULS III 08 深みの聖堂 2/4
2018年11月23日 (金) - DARK SOULS III 08 深みの聖堂 1/4
2018年11月23日 (金) - 2018/11月度版 - Windows 7 のインストールイメージに 定番更新プログラムを適用する
2018年11月20日 (火) - 2018/11月度版 - Windows 7 SP1 x64 Win Toolkit によるインストール USB メモリの作成
2018年11月20日 (火) - PLEX PX-Q3PE (Spinel + BonCasLink + TVTest + TvRock) での CS HD化に伴う変更点
2018年09月20日 (木)
- 8色 : 推荐:40多个WordPress反垃圾评论插件 : 2008年07月12日(土)
- WordPress插件网 : 40多个WordPress反垃圾留言插件 : 2008年07月12日(土)
- WordPressによる「さくらインターネット」の負荷軽減 : ☆今日もガクリ(‘A`) » WordPress Plugins : Akismet htaccess writer : 2008年07月12日(土)
- 教师论坛 : 推荐:40多个WordPress反垃圾评论插件 : 2008年07月12日(土)
- Shift+E : Firefox4を使ってみた、Keysnail設定② : 2008年06月24日(火)
- Alphaziel on deviantART
- Astronomy Picture of the Day
- Duranduran.com The official Duran Duran website
- PEAR :: The PHP Extension and Application Repository
- PHP: Hypertext Preprocessor
- 島みやえい子 公式サイト
- 札幌の天気
- EverQuest II MMORPG - Official Game Site
- ZAM EverQuest II :: An EQ2 (EQII) Community, Wiki, and Database Site
- Java

気温: 10℃ ‘ 湿度: 66%