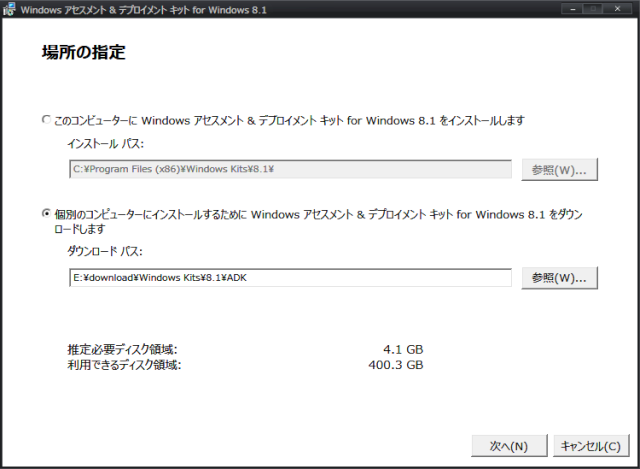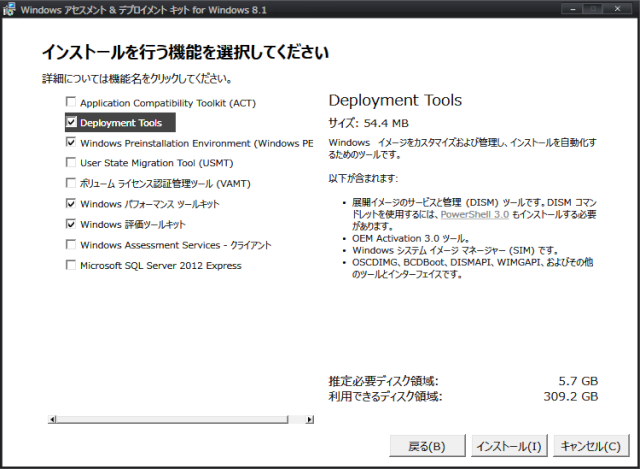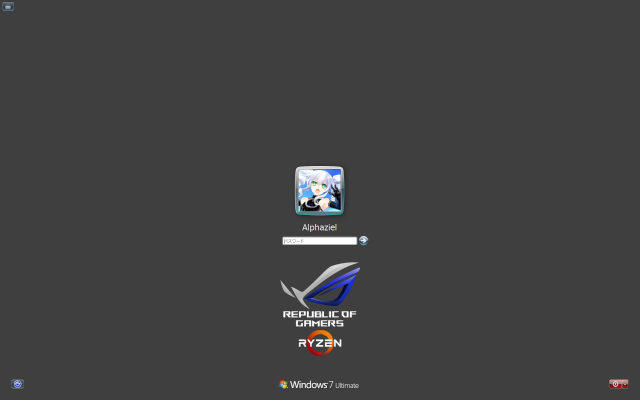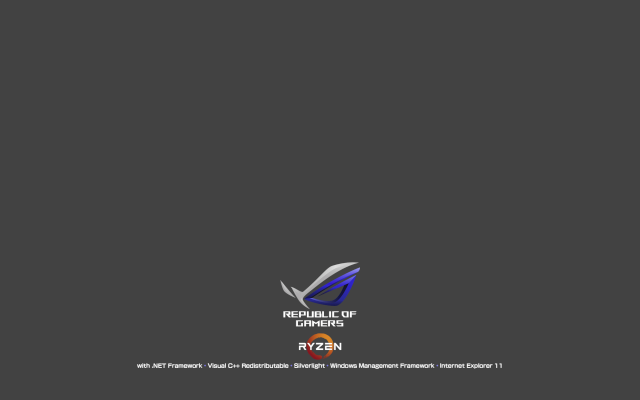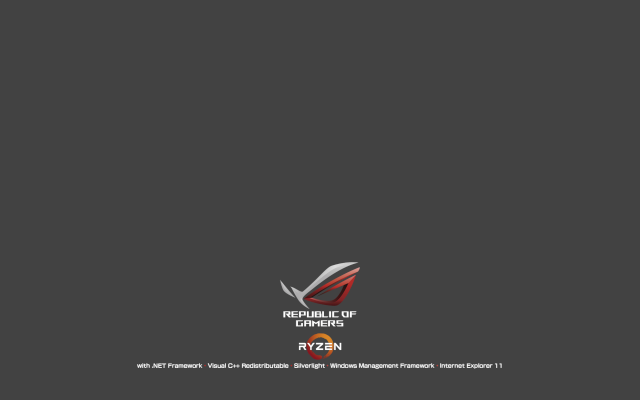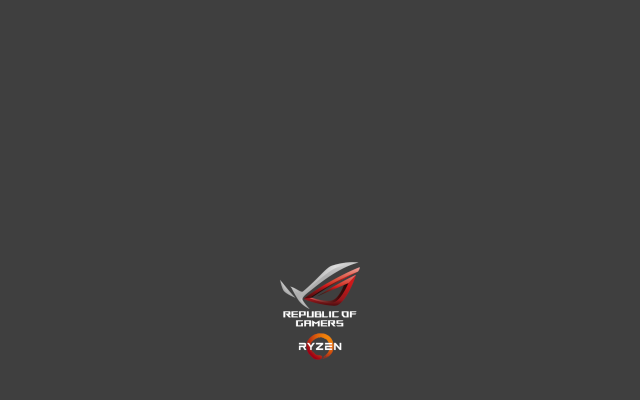当サイト(ブログ含む) のドメインを変更しました。2019/02 までは自動転送されますが、それ以降は旧ドメインではアクセスできなくなります
本ブログの新アドレスは blog.alphaziel.info となります
2018/08/28(火) 追記
DNS 逆引きでホスト名が不明な IP ドレスはアクセス拒否するよう設定致しました。該当する方は DNS サーバー設定確認をお願いします。そもそも、既にこのページ自体が見れないから、この告知は意味を成しませんね (・ω<) てへぺろ
I changed the domain of this site (including blog). Until 2019/02 will be forwarded automatically, but after that it will be inaccessible in the old domain
The new address of this blog will be blog.alphaziel.info
2018/08/28 (Tue) Additional NOTICE
We decided to deny IP dress whose host name is unknown by DNS reverse lookup. Please check the DNS server setting if applicable. In the first place, since this page itself can not be seen already, this announcement does not make sense (· ω <) Tohpeiro
本ブログで度々出てくる Win Toolkit を使用するにあたって DISM が必須ですが、この DISM をインストールする為には、以下の2つにのコンポーネントのインストールが必要です。また、本記事は Windows 7 SP1 を前提にしています
Windows Management Framework 5.1 のインストール
Windows Management Framework 5.1 のインストールは上記の1番の ZIP アーカイブファイルを解凍すると、Win7AndW2K8R2-KB3191566-x64.msu と PowerShell 用のスクリプトファイルの2つのファイルが展開されますので、前述の Win7AndW2K8R2-KB3191566-x64.msu をエクスプローラーからダブルクリックするか、以下のコマンドをコマンドラインから入力して、インストールを行いますが、以下の条件を満たしていれば、同梱されている PowerShell スクリプト (Install-WMF5.1.ps1) を実行する必要はありません
- インストール可能な OS である
- .NET Framework 4.5 以上がインストールされている
- Windows Management Framework 3.0 がインストールされていない
Start /WAIT /HIGH WUSA Win7AndW2K8R2-KB3191566-x64.msu /quiet /norestart
インストールが終了したら、PC を再起動し、以下の様にコマンドプロンプトから PowerShell を起動し、バージョンを確認します
C:¥>powershell
Windows PowerShell
Copyright (C) 2016 Microsoft Corporation. All rights reserved.
PS C:¥> $PSVersionTable
Name Value
---- -----
PSVersion 5.1.14409.1005
PSEdition Desktop
PSCompatibleVersions {1.0, 2.0, 3.0, 4.0...}
BuildVersion 10.0.14409.1005
CLRVersion 4.0.30319.42000
WSManStackVersion 3.0
PSRemotingProtocolVersion 2.3
SerializationVersion 1.1.0.1
PS C:¥> exit
C:¥>
Windows ADK for Windows 8.1 Update のインストール
Windows Management Framework 5.1 のインストールが終了したので、これでようやく Windows ADK for Windows 8.1 がインストールできます。と言うのも、これのインストール前提条件が PowerShell 3.0 がインストールされていなければならないからです
上記の2番からオフラインインストーラー adksetup.exe をダウンロードし、実行します。先ずは下記画像の様に全パッケージをダウンロードします
ダウンロードが終了したら、上記画像の例で言うと E:¥download¥Windows Kits¥8.1¥ADK ディレクトリ内の adksetup.exe を実行しインストールを再開します。下記画像のように Deployment Tools を選択し、インストールを実行します
インストールが終了したら、以下のコマンドをコマンドプロンプトから入力し、インストールした DISM が優先的に動作する様に環境変数 PATH を設定します。斜体部分は Windows ADK 8.1 をインストールしたディレクトリに置き換えます
SETX /M PATH "C:¥Program Files (x86)¥Windows Kits¥8.1¥Assessment and Deployment Kit¥
Deployment Tools¥amd64¥DISM;%PATH%"
当サイト(ブログ含む) のドメインを変更しました。2019/02 までは自動転送されますが、それ以降は旧ドメインではアクセスできなくなります
本ブログの新アドレスは blog.alphaziel.info となります
2018/08/28(火) 追記
DNS 逆引きでホスト名が不明な IP ドレスはアクセス拒否するよう設定致しました。該当する方は DNS サーバー設定確認をお願いします。そもそも、既にこのページ自体が見れないから、この告知は意味を成しませんね (・ω<) てへぺろ
I changed the domain of this site (including blog). Until 2019/02 will be forwarded automatically, but after that it will be inaccessible in the old domain
The new address of this blog will be blog.alphaziel.info
2018/08/28 (Tue) Additional NOTICE
We decided to deny IP dress whose host name is unknown by DNS reverse lookup. Please check the DNS server setting if applicable. In the first place, since this page itself can not be seen already, this announcement does not make sense (· ω <) Tohpeiro
Windows をインストールした際、フォントのインストールは複数、しかも大量にある場合、面倒です。この手の作業をコマンドラインから一括にできないものかと Web 検索してもエクスプローラーからフォントファイル選択 → 右クリック → インストール等の情報ばかりでちっとも役にたちません。って言うか、この方法は標準の操作であってちっとも Tips になっていません。本記事はコマンドラインからフォントを一括インストールする方法を記載していきます
先ずは使用する環境にあった InstallFonts Tool をダウンロードします。詳しい使用法はダウンロード先ページに記載されています
コマンドプロンプトから以下の様に入力してフォント一括インストールを行います。Windows に正しくフォントが認識させる為に前後でフォントキャッシュファイルを削除しています
Del %SystemRoot%¥system32¥FNTCACHE.DAT
%SRC%¥etc¥fonts¥InstallFontsTool_x64 %SRC%¥etc¥fonts
Del %SystemRoot%¥system32¥FNTCACHE.DAT
上記の例では %SRC%¥etc¥fonts ディレクトリにあるフォントファイル全てをインストールします…が、しかし、TrueType しか対応してないので、やはりエクスプローラーでインストールしたいフォントファイルが格納されているディレクトリを開き、CTRL + A でフォントファイルを全て選択し、右クリック > インストール(I) を選択します。下記に示す画像の様なメッセージボックスが表示されたら すべての項目にこれを実行する をチェックオンにし、いいえ を選択して他のフォントをインストールします
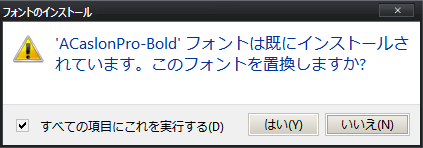
フォントインストール際に表示されるメッセージボックス
で、無事に全てのフォントがインストールされました (`・ω・´)

システムドライブのプロパティ
私は Windows をインストールした際、システムドライブのボリュームラベルはマザーボードの型名に設定しているのですが、わざわざエクスプローラーから該当ドライブのプロパティを開いて手入力なんて事は面倒なので、以下のコマンドスクリプトにて自動化しています
WMIC BASEBOARD GET PRODUCT /VALUE | FIND /i "Product" > %TEMP%¥mb.product.txt
For /F "tokens=1,2,3* delims==" %%A in (%TEMP%¥mb.product.txt) Do Label %SystemDrive%%%B
トラブルシューティング は取り敢えずお休みで今回は カスタマイズ です。Windows ログオンスクリーンを変更する方法を記載していきます
ファイルサイズが 256 KiB 以内に収まる JPEG 画像ファイルを用意します。ファイル名は取り敢えず、backgroundDefault.jpg とします
コマンドプロンプトから以下のコマンドを入力して完了です
REG ADD "HKLM¥SOFTWARE¥Microsoft¥Windows¥CurrentVersion¥Authentication¥LogonUI¥Background" /v "OEMBackground" /t "REG_DWORD" /d 1 /f
REG ADD "HKLM¥SOFTWARE¥Microsoft¥Windows¥CurrentVersion¥Authentication¥LogonUI" /v "ButtonSet" /t "REG_DWORD" /d 1 /f
MkDir %SystemDrive%¥Windows¥System32¥oobe¥info¥backgrounds
Copy /Y /V backgroundDefault.jpg %SystemDrive%¥Windows¥System32¥oobe¥info¥backgrounds
ログオンスクリーン画像ファイルは下記に列挙している各解像度用の画像ファイルが使えます
- background768x1280.jpg
- background900x1440.jpg
- background960x1280.jpg
- background1024x1280.jpg
- background1360x768.jpg
- background1280x768.jpg
- background1920x1200.jpg
- background1440x900.jpg
- background1600x1200.jpg
- background1024x768.jpg
- background1280x960.jpg
- background1280x1024.jpg
- background768x1360.jpg
- backgroundDefault.jpg
また、上記レジストリコマンドの2番目で実行している ButtonSet の値は下記に示す表の様になります
| 値 | 意味 |
| 2 | デフォルト |
| 0 | 明るい背景用 |
| 1 | 暗い背景用 |
現在私が使用しているログオンスクリーン画像は 解像度 WUXGA の以下のファイルです
ASUSTeK のブランド ROG のイメージカラーである赤もあります。何故、私が青を使用しているかといえば単に赤より青の方が好きだからです…('A`)
上記のサンプルの画像形式が JPEG だと、編集の際に劣化は避けられないと思うので、PNG 形式の画像を用意しました。背景は単色ソリッドなので編集しやすいかと思います
- about this site
- foobar2000
- Panels UI
- web tools, resources
- The people sending SPAM
- PLEX PX-Q3PE (Spinel + BonCasLink + TVTest + TvRock) での録画PC 構築設定メモ (75,117)
- foobar2000 visual style (43,372)
- Windows7 インストール後に発生するイベントID 10 でのアプリケーションエラー (42,757)
- Firefox : userChrome.css (39,011)
- WordPress Plugins : Akismet htaccess writer (33,319)
- Pear のセットアップとパッケージのインストール (32,604)
- Panels UI Commands reference : 私的マニュアル (31,031)
- Firefox 3 : アドオン keyconfig によるショートカットキー割り当て (25,870)
- Windows イベントビューアー エラー/警告 トラブルシューティング e1rexpress ID:27 (24,864)
- The people sending SPAM (21,525)
- game (40)
- DARK SOULS III (17)
- Everquest II (12)
- Euro Truck Simulator 2 (8)
- Need for Speed (1)
- software (39)
- Windows (26)
- Event Viewer (3)
- Windows (26)
- blog (33)
- PC (33)
- 912T (17)
- WordPress (14)
- internet (12)
- foobar2000 (11)
- PHP (9)
- Customize (8)
- Trouble Shooting (7)
- etc (6)
- music (4)
- CSS (3)
- Bluetooth (3)
- JavaScript (2)
- HTML (2)
- SNOWMIKU (1)
- 2018年11月 (2)
- 2018年9月 (7)
- 2018年8月 (27)
- 2018年7月 (1)
- 2015年10月 (3)
- 2015年5月 (5)
- 2014年11月 (1)
- 2014年9月 (1)
- 2013年10月 (1)
- 2013年9月 (2)
- 2013年5月 (1)
- 2013年4月 (1)
- 2013年2月 (1)
- 2013年1月 (3)
- 2012年12月 (2)
- 2012年11月 (1)
- 2012年10月 (2)
- 2011年7月 (1)
- 2011年4月 (7)
- 2011年3月 (1)
- 2011年2月 (9)
- 2011年1月 (1)
- 2010年9月 (1)
- 2010年7月 (1)
- 2010年6月 (1)
- 2008年7月 (7)
- 2008年6月 (9)
- 2008年2月 (15)
- 2008年1月 (5)
- 2007年12月 (5)
- 2007年11月 (22)
- 2007年10月 (16)
- DARK SOULS III 08 深みの聖堂 2/4
2018年11月25日 (日) - DARK SOULS III 08 深みの聖堂 1/4
2018年11月24日 (土) - PLEX PX-Q3PE (Spinel + BonCasLink + TVTest + TvRock) での CS HD化に伴う変更点
2018年09月21日 (金) - DARK SOULS III 07 生贄の道 3/3
2018年09月06日 (木) - DARK SOULS III 07 生贄の道 2/3
2018年09月05日 (水)
- DARK SOULS III 08 深みの聖堂 2/4
2018年11月23日 (金) - DARK SOULS III 08 深みの聖堂 1/4
2018年11月23日 (金) - 2018/11月度版 - Windows 7 のインストールイメージに 定番更新プログラムを適用する
2018年11月20日 (火) - 2018/11月度版 - Windows 7 SP1 x64 Win Toolkit によるインストール USB メモリの作成
2018年11月20日 (火) - PLEX PX-Q3PE (Spinel + BonCasLink + TVTest + TvRock) での CS HD化に伴う変更点
2018年09月20日 (木)
- 8色 : 推荐:40多个WordPress反垃圾评论插件 : 2008年07月12日(土)
- WordPress插件网 : 40多个WordPress反垃圾留言插件 : 2008年07月12日(土)
- WordPressによる「さくらインターネット」の負荷軽減 : ☆今日もガクリ(‘A`) » WordPress Plugins : Akismet htaccess writer : 2008年07月12日(土)
- 教师论坛 : 推荐:40多个WordPress反垃圾评论插件 : 2008年07月12日(土)
- Shift+E : Firefox4を使ってみた、Keysnail設定② : 2008年06月24日(火)
- Alphaziel on deviantART
- Astronomy Picture of the Day
- Duranduran.com The official Duran Duran website
- PEAR :: The PHP Extension and Application Repository
- PHP: Hypertext Preprocessor
- 島みやえい子 公式サイト
- 札幌の天気
- EverQuest II MMORPG - Official Game Site
- ZAM EverQuest II :: An EQ2 (EQII) Community, Wiki, and Database Site
- Java

気温: 10℃ ‘ 湿度: 66%